-
18
A lecke Corel X2-vel készült. Kezdőknek is ajánlott.
Mielőtt nekikezdesz egy lecke elkészítésének, mindig olvasd végig azt, így könnyebb lesz és érthetőbb menetközben.


Kellékek: Tartalma: textúra, Maszk, Pattern
Letöltés:
Download « mod_html390211_4feca39e90f0f.zip »
Filter: Muras Meister/Cloud,
Letöltés:
1. Vegyél elő egy 650*500-as transzparenst, keress egy szép tubét
2. Válassz egy sötét és egy világos színt a tubédból, majd töltsd ki gradienttel, beállítása a képen:
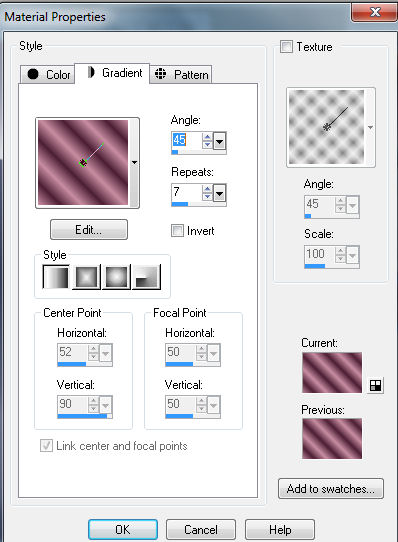
3. Effects/Mura s Meister/Cloud, beállítása a képen:

4. Layers/New Raster Layer, azaz tegyünk egy új réteget
5. Öntsd ki a réteged a sötétebb színnel
6. Layers/Load/Save Mask/Load Mask From Disk, keresd elő a maszkot, amit a kellékek Zip-be tettem, maszk18leckéhez néven találod. Beállítás a képen! Figyelj oda mindenre!!

7.Layers/New Raster Layer, azaz tegyünk egy új réteget , majd tedd rá a tubéd. Késaőbb igazíthatsz még rajta!
8. Layers/New Raster Layer, azaz tegyünk egy új réteget, most itt tartunk:

9. Katt a text Tool-ra (balra nagy A betű) állíts be fenti menüben a kép szerint mindent

10. Válaszd a Line style lenyíló ablakában a képen látható, kékkel keretezett vonal fajtát, majd válasz a sötétebb színt a Materialsnal felülre

11. Még mindig az A betűn legyél! Katt a képeden fent baloldalt a kép szélére, felülről kb. 35-40 pixelnél, majd nyomd, meg a pontot a billenytyűzeteden, figyeld, hogy a képed végéid legyenek a pöttyök, majd Apply-ra katt.

12. Layers/Duplicate
13. Layers/Merge/Merge Down a 2 réteg egyesítése.
14. Effects/3D Effects/Inner Bevel, beállítása a képen:

15. Effects/Distortion Effects/Wave beállítása a képen:

16. Layers/Duplicate
17. Image/Flip
18. Layers/New Raster Layer, azaz tegyünk egy új réteget
19. A 9.ponttól-17. pontig ismételjük a lépéseket úgy, hogy kikeressük a Materialsban a Patternek közül a kellékeknél betett arany színű /pattern18/ nevű patternünket, és egy kicsivel lejjebb kezdjük el a képünkön az arannyal a pöttyözést.
(Lásd a kész képen)
20. Menj a legelső rétegre /Raster 1/, és Layers/New Raster Layer, azaz tegyünk egy új réteget.

21. Tegyél a rétegre egy virágot, vagy bármilyen díszt, ami neked tetszik.
22. Layers/New Raster Layer, azaz tegyünk egy új réteget és tedd fel a díszed újra kicsit elforgatva, vagy tehetsz rá mást is.
23. Layers/New Raster Layer, azaz tegyünk egy új réteget és írj rá valamit, vagy ráteheted ezt a szöveget is, ha tetszik:

24. Image/Add Borders: Állítsd 4-re, varázspálcával jelöld ki, majd öntsd ki az arany patternnel.
25. Image/Add Borders: Állítsd 4-re, varázspálcával jelöld ki, majd öntsd ki a sötétebb alapszínnel.
26 Image/Add Borders: Állítsd 4-re, varázspálcával jelöld ki, majd öntsd ki az arany patternnel.
27. Image/Add Borders: Állítsd 4-re, varázspálcával jelöld ki, majd öntsd ki a sötétebb alapszínnel.
28. Image/Add Borders: Állítsd 40-re, varázspálcával jelöld ki, majd öntsd ki a 2. pont gradientjével.
29. Effects/Texture Effects/Texture, keresd meg a lecke texturát, beállítása a képen látható:

30. Effects/3D Effects/Inner Bevel, beállítása a képen:

31. Ismételd meg a 24-27 lépéseket.
32. Tedd rá a logód
33. Méterezd át tetszésed szerint, illetve csillizd, ha szeretnéd.
Készen vagyunk.
-
Comments
 Suivre le flux RSS des commentaires
Suivre le flux RSS des commentaires
 Add comment
Add comment






















Köszike :)