-
Tutorial 2015
OLD Tutorials
NEW Tutorials
. 3
Az oldal bannere:
<a href="http://noetuto.ek.la/tutorialok-c24643172" target="_blank"><img src="http://ekladata.com/RXQgsm34db2paRE1z7d8jicy2Tg.gif" alt="Bannercsere" /></a>
HA MÁSHOL IS MEGMUTATOD A KÉPED, KÉRLEK VIDD EL A LECKE LINKJÉT, HOGY MÁS IS IDETALÁLJON!
HA ELKÉSZÍTED A LECKÉT, A KÉPED TEDD BE HOZZÁSZÓLÁSBAN A TUTORIAL UTÁN, KÖSZÖNÖM!
A leírások a sajátjaim, így engedélyem nélkül nem vihetők el semmilyen weboldalra!
Kérlek a lecke utáni hozzászólásba tedd be az elkészült képed.
Köszönöm!
Please post a post put the lesson into the finished image.
Thank you!
A leckékben található png kellékeimet más képekre is bátran tedd fel ha tetszik, sok kelléket én is gyűjtöttem az internet áldásos segítségével. A szövegek és a brushokból készült díszek, maszkok és selectionok saját készítésűek, de ezeket is nyugodtan használd szerkesztéshez, nem szükséges a nevem sem feltüntetni és engedélyt sem kell kérned hozzá.
DE!!!
Saját leckéd írásakor viszont NE AZ ÁLTALAM KÉSZÍTETT KELLÉKEKET HASZNÁLD !
OLD Tutorials
NEW Tutorials
-
Par Noé Design le 15 January 2016 à 10:18
Kellékek:
Download « absztrakt képek.zip »
Filter:
Download « Rough Pastels.8bf »
A lecke 3 részből áll és 2 kész képed lesz belőle.

1. rész
Sziasztok ígértem egy leckét az absztrakt kép elkészítéséről, viszont sokan már rájöttek hogy kell, így azok ezt a részt kihagyhatják
Többféle módszer van, amivel megoldható, az egyik ilyen a selection, a legtöbb képet, ennek segítségével készítettem.
1, módszer:
Kijelölsz pl. egy vagy több különböző méretű négyzetet, majd a selections/modify/contract segítségével a kijelölést kisebbre veszed 4 pixellel, majd nyomsz egy delete gombot.
Megduplázod megfordítod elcsúsztatod, ne legyen szimmetrikus.
Következő rétegre kijelölsz köröket és ugyanazt megcsinálod, mint a négyzettel, viszont a kijelölés megszüntetése után egyikbe másikba varázspálcával belekattintasz és lemész a négyzetes rétegedre és nyomsz egy delete-t.
Aztán lehet még egy kicsit cifrázni a warp brush segítségével, tetszés szerint:

Ha kész vagy vond össze a rétegeket, majd duplázd meg kétszer. Tehát összesen 3 legyen belőle. Ez fontos!
A legalsó rétegen minden egyes kockába külön kell beletenni a gradienteket, ettől lesz mozaik kép hatású.
Ha kész vagy akkor kell egy új réteg, amit húzz legalulra, és töltsd ki azzal a színnel, amivel a sablonodat készítetted, nálam legtöbbször fekete. (érdemes feketét, vagy fehér színt választani)
Ezzel eltüntettük a hézagokat, de van még egy feladatunk a két üres sablont kicsit elmozgatjuk a Pick Tool segítségével, az egyik réteget így:

a másik réteget +1 +1-re pozicionálva.
Egy új réteget töltsd ki a sablonszíneddel, jelöld ki és a selections/modify/contract segítségével a kijelölést kisebbre veszed 4 pixellel, és nyomd meg a delete-t.
Kijelölést szüntesd meg és készen is vagy.
2, Módszer
Itt is használod az első módszert, de mielőtt készen lennél a sablonoddal egy új rétegre brush segítségével nyomhatsz nonfiguratív motívumokat, és ezeket külön töltsd ki.
3, Módszer a Preset shape használata.
Itt is érdemes az első módszerrel dolgozni, majd utólag rátenni a preset shape díszeket.
4, Módszer
Ehhez feltétlen kell egy jó színes gradient, mert különben csak egyforma kijelöléseid lesznek vele.
Tölts ki egy réteget gradienttel, ne legyen benne fekete.
Effects/Texture Effect/Tiles, beállítása ilyen legyen

A hexagon helyett mást is használhatsz
ha ezzel megvagy a varázspálcával kattints rá a fekete színedre, majd selection/invert és delete
Kapsz egy alapsablont tegyél rá új réteget és bármelyik előző módszer segíségével, tegyél rá új absztrakt elemeket.
Minden más ugyanaz, mint az első módszernél.
Ezzel tehát el is készíthetsz bármilyen csempeképet, amit csak szeretnél.
Ha az én lila képemet szeretnéd, akkor a selectionokhoz feltöltöd, az első képhez nevű mappában lévő selectionokat és követed az alábbi leírást.
2.Rész
Transzparens 950*500
1. Első réteg kitöltöd az alapszínnel, majd abszt5 selection /promote selection to layer kijelölést megszünteted
2. visszamész az első rétegedre, abszt4 selection /promote selection to layer kijelölést megszünteted
3.visszamész az első rétegedre, abszt3 selection /promote selection to layer kijelölést megszünteted
4. visszamész az első rétegedre, abszt2 selection /promote selection to layer kijelölést megszünteted
5. Most állj arra a rétgre, amin nagyon apró rács van, selectionok közül keresd az abszt6-ot, kijelölés után nyomj egy delete-t
6. Csukd be minden rétegeden a szemet, hogy lásd mit csinálsz.
7. Alulról a 3. rétegen kezd a kitöltögetést, csak ezen a rétegen legyen nyitva a szem, ez az íves vonalas lesz.
Érdemes egy színskálán belüli színekkel dolgozni, mint pl. nálam a lila, kezd egy világosabbal és haladj a kép jobb széle felé mindig egy kicsit sötétebb színnel, vagy fordítva, ahogy szeretnéd.
8. Lépj eggyel feljebb ezen van középen a kerek minta, varázspálcával jelöld ki a közepét (ez fontos, csak így lesz mutatós) és a képed előző színeiből készíts egy gradientet és azzal töltsd ki. Adj hozzá egy kis zajosítást, Adjust Add Noise, csak ennél a rétegnél alkalmazd!
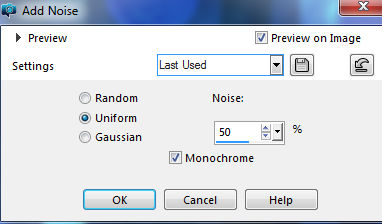
Kijelölés marad!
9. Effects/Alien Skin/Eye Candy 5 Impact/Glass, beállítás a képen, vagy használd a régebbi leckémből elmentett gömbhöz való glass beállítást

10. Adjust Brightness/Contract, beállítás -7, +13,, kijelölést megszünteted
11. Tegyél alá egy kis árnyékot tetszés szerint
12. A következő rétegen ismételd meg a 8-11 a lépéseket, de a két különálló körös díszt egyesével csináld meg
13. A rácsos réteged húz az íves réteged fölé, tehát most ez lesz a 3. réteged.
14. Ennek a képnek kifejezetten jót tesz a Nik Software Color effekt, tehát használd a képeden a rétegek összevonása után.
15. Mentsd el ezt így tubé és keret nélkül, mert ez lesz az egyik kelléke a következő képünknek.
16. Keretezd tetszésed szerint tehetsz rá egy csajt és kész van az első képed.
*********************************************************************

3. Rész
Ebben a leckében az a jó, hogy nem lesz 2 egyforma kép, csak hasonlóak lesznek, bármiben eltérhetsz a kép alapjának készítésénél, használd a fantáziádat. Itt csak az a lényeg, hogy felhasználjuk az előzőleg készített absztrakt képünket, díszként.
1. Vedd elő az előzőleg mentett képedet
2. Válaszd ki a csomagban található selectionokból, amelyik tetszik, selections/load save selections, én az absztrakt 6-ot választottam. Akár saját kijelölést is alkalmazhatsz.
3. Promote selection to layer, kijelölés marad, de kicsit csukd be a legalsó réteg szemét
4. Ezt kihagyhatod, de ettől lesz festményszerű Effects/Artistic/Rough Pastels, beállítás lehet egyéni, enyém ilyen, kijelölés marad:
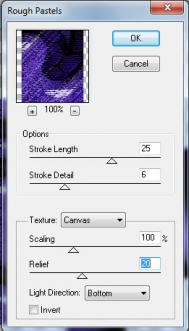
5. Új réteg, válassz egy színt és töltsd ki a kijelölt részt egy keretnek választott színnel
6. Selections/Modify/Contract 4, delete
7. Layers/Merge Down
8. Menj az alsó rétegre nyisd ki a szemet, majd Effects/Image/Seamless tiling alapbeállítás
9. Adjust Bluur/Radial Blur, beállítás a képen
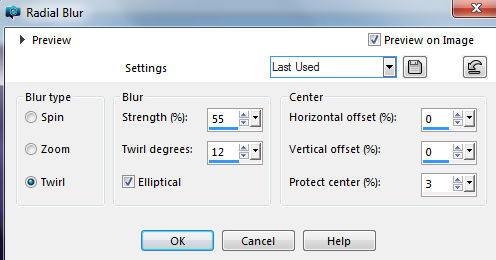
10. Layers Duplicate
11. Effects/Image/Seamless tiling alapbeállítás
12. Effects/Mehdi/Sorting Tiles

13. Layers Duplicate
14. Effects/Mura s Meister/Pole Transforms
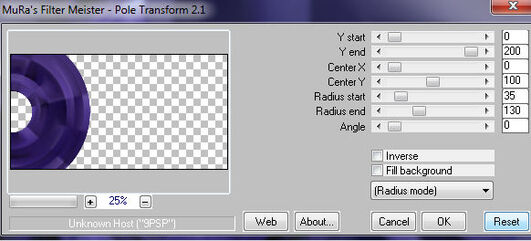
15. Menj a legalsó rétegre, Raster 1 Effects/Edge Effects/Enhance More
16. Menj egy réteggel feljebb (Copy of Raster 1) Blend mode Dodge, opacity: 50
17. Menj egy réteggel feljebb (Copy (2)of Raster 1) rétegre,Tegyél alá árnyékot tetszés szerint, majd Effects/Image/Seamless tiling alapbeállítás
18. Duplicate
19. Image/Mirorr/Mirror Horizontál-tükrözd
20. LayerMerge Down
21. LAyers Duplicate
22.Effects/Geometric Effects/Skew

23. New raster layers
24. Selections, keresd meg az abszt7 nevűt, és öntsd ki acképed egy világos színével
25. Effects/Image/Seamless tiling alapbeállítás
26. Duplázd meg ezt a réteget, az egyiket húzd le a a Copy of Raster réteg fölé most ez lesz a 3. réteged, Blend Mode :Dissolve, Opacity 10
27. Menj vissza a másik ugyanilyen rétegedre Image/Mirorr/Mirror Horizontál-tükrözd, Blend Mode: Dodge
28. Ha van kedved tegyél rá egy fátyolszerű maszkot , nem kötelező, az enyémen van Blend Mode dodge
29. Legfelső rétegedre lépj, ahol a kivágott képed van és árnyékold tetszés szerint
29. Vond össze a rétegeket, színezd át Nik Softwerrel ha akarod, keretezd és dobj rá egy csajt.
 5 comments
5 comments Follow this section's article RSS flux
Follow this section's article RSS flux Follow this section's comments RSS flux
Follow this section's comments RSS flux

















































