-
22

Ez a lecke nem annyira a képről szól, inkább, az animációról.
Először olvasd végig, csak aztán kezdj neki!
Sokan maguktól rájöttek már, hogyan lehet megcsinálni, ez a lecke azok kedvéért készül, akik viszont nem tudják.
Többen kérdeztétek, hogyan kell pl. a kép keretén, mindkét arany szegélyt megcsilliztetni, illetve a többi képen lévő díszeket. Igazából nagyon egyszerű, többféle módszerrel megoldható, egy a lényeg minden réteget külön kell hagyni és nem szabad összevonni, mielőtt átvisszük az Animation Shopba.
Azonban általában a kerettel fejezünk be, és ezzel akarva-akaratlanul a kép rétegeit összevonjuk.
Akkor is megoldható, de most inkább egy másik módszert írok le.
Ehhez a képhez a következő pluginokra van szükség, a névre kattintva letölthető:
Alien Skin Eye Candy 5 ImpactAlien Skin Xenofex 2.0
A kerettel kezdjük a képünket.
Mivel, általában a kerettel nagyobb lesz a képünk, így most az alapunk, amivel kezdünk nagyobb lesz.
1. Nyiss egy 750X550-es transzparenst
2. Gondold át milyen képet szeretnél készíteni, válassz egy, vagy több tubét, keresd meg a domináns alapszíneket, mert ehhez kell, majd kiválasztani a keskeny, csillis keret színét.
Az arany többnyire mindenhez, jó, ha mégsem akkor az ezüst is jó lehet. Én ehhez a képhez, ezt az arany patternt használtam, ha nincs meg, mentsd el a patternjeid közé:

3. Öntsd ki az üres 750X550-es transzparensed az arany pattern-el, majd Selections/Select All
4. Selections/Modify/Contract, beállítás a képen
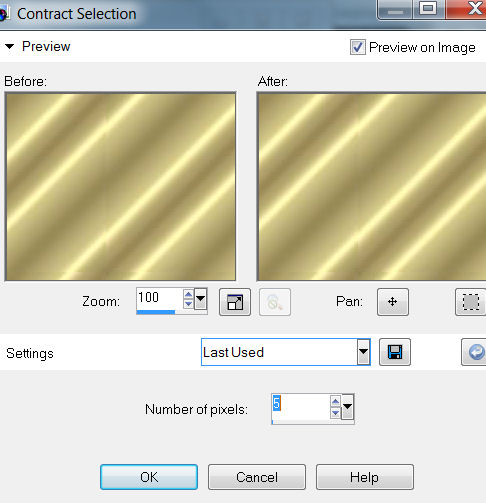
5. Nyomj a billentyűzeteden egy Delete-t, de a kijelölés marad!!
6. Layers/New Raster Layer, töltsd ki a réteget egy általad választott színnel, gradienttel, ami majd a képeden is az alapszín lesz.
7. Selections/Modify/Contract, beállítás a képen

8. Nyomj a billentyűzeteden egy Delete-t, de a kijelölés marad!!
9. Layers/New Raster Layer, töltsd ki a réteget újra az arannyal
10. Selections/Modify/Contract, beállítás a képen

11. Nyomj a billentyűzeteden egy Delete-t, de a kijelölés marad!!
12. Layers/New Raster Layer, most a rétegeid így kell, hogy kinézzenek:

13. Töltsd ki a réteget ugyanazzal a színnel, mint ami a 2 aranykeret közötti részen van, ez lesz a képed alapszíne is.
Én itt Muras Meister cloud plugint használtam ( a nevére kattintva letölthető a plugin)
14. Hogy minél jobban belejöjjünk készítettem még a képre pár arany réteget, amit , majd megcsillizünk, tehát most újra: Layers/New Raster Layer
15. Készíts egy négyzetet a Selection Tool segítségével a képed egyik oldalára, majd töltsd ki az arany színnel, most itt tartunk a rétegekkel:

16. Maradjunk az arany rétegen és használjuk az Effects/ Alien Skin Xenofex 2/Burnt Edges pluginunkat (Alien Skin Eye Candy 5 ImpactAlien Skin Xenofex 2.0), a képen látható beállítással.
Figyelem! A Burn Color melletti négyzetbe kattints bele, majd menj rá a mutatott képre és válassz az arany színből egy világosabb részt, ez lesz a cakkos rész színe majd.
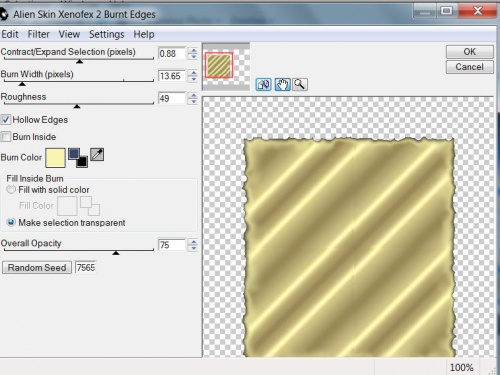
17. Maradunk ezen a rétegen, vegyük ki a négyzetes kijelölést: Selection/Selection None
18. Selections/Select All
19. Selections/Float
20. Selections/Defloat, ezzel kijelöltük a cakkos arany négyzetünket
21. Selections/Modify/Contract, beállítása a képen
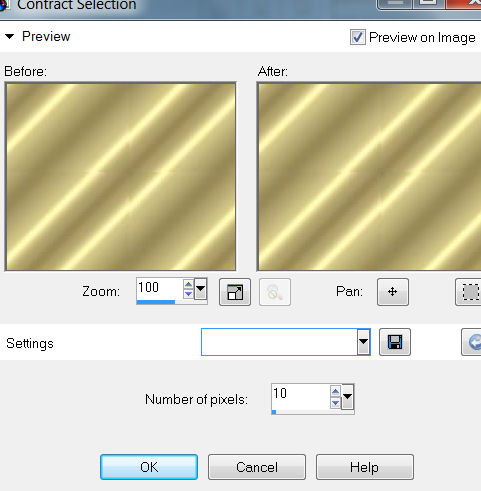
22. Nyomj a billentyűzeteden egy Delete-t, de a kijelölés marad!! Most itt tartunk a rétegeinkkel.
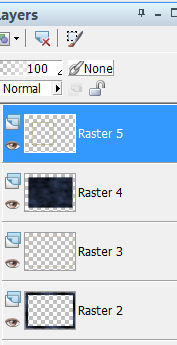
23. Layers/New Raster Layer
24. Most ismét töltsd ki az alapszínnel, ez lehet gradient, tehetsz rá valamilyen textúrát, ezt rád bízom, az enyémen Texture Effects/Blinds effekt van, beállítás a szín fekete, a width 3, az opacity 100, és csak a Horizontalban van pipa.
25. Layers/New Raster Layer, majd készíts egy másik négyzetet a Selection Tool segítségével a képed másik oldalára, ezen legyen nagyobb, mint az előző, majd töltsd ki ezt is az arany színnel.
26. Maradj ezen a rétegen, Effects/Distortion Effects/Wave, beállítása a képen, nyugodtan térj el a bállítástól kedved és tetszésed szerint.

27. Selections/Select All
28. Selections/Float
29. Selections/Defloat, ezzel kijelöltük a hullámos oldalú arany négyzetünket
30. Selections/Modify/Contract, beállítás 5. Kijelölés marad!! Lásd a képen Layers/New Raster Layer

31. Most ismét töltsd ki az alapszínnel, ez lehet gradient, textúra, majd vedd ki a kijelölás és tegyél rá tubét vagy díszt.
32. Layers/New Raster Layer, majd tedd rá a főalakot a képedre. Ha a képed első keretére (Raster 1) ráteszed nem gond, mert ezt a réteget, majd legfelülre húzzuk, így nem szükséges igazgatnod nagyon.
Itt én már legfelülre húztam az első réteget, íme:

33. Egy új rétegre írhatsz valamit, vagy tehetsz rá még díszt a képedre, majd írd rá a neved.
Fontos, hogy minden külön rétegen legyen, így bármelyiken igazíthatsz, tehetsz alá egy kis árnyékot, (én utólag tettem a négyzetek alá).
Ha a keretedre szeretnél egy kis textúrát tenni még most megteheted, illetve domboríthatsz is rajta, ahogy neked tetszik. Mivel minden külön rétegen van, így megteheted, sőt akár át is színezheted, ha nem tetszik.
Először jelöld ki, Selections/Select All -Selections/Float- Selections/Defloat módszerrel (18-20.pont szerint), majd tegyél rá új réteget és csak töltsd ki a kijelölt részt olyan színnel amivel akarod.
Ha úgy érzed kész vagy, jöhet az animáció, azaz a csillizés.
34. Állj rá arra a rétegre, amit szeretnél animálni, jelen esetben pl. a Raster 1-re és Adjust/Add/Remove Noise/Add Noise, beállítás a képen. A csilli annál fényesebb lesz minél magasabb a szám a Noise%-nál. Ezen már nem kell , majd állígatnod semmit, ez maradhat így.
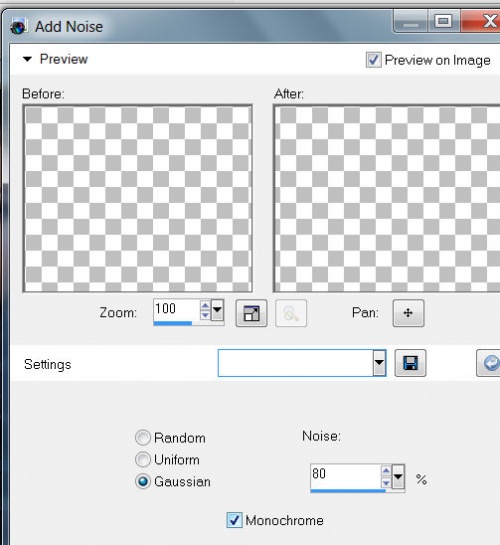
35. Most lépj rá a következő rétegre, is amit animálnál, és Adjust/Add/Remove Noise/Add Noise, beállítás az előző, és így tovább, minden animálni kívánt rétegre lépj rá, és Adjust/Add/Remove Noise/Add Noise. Ha kész vagy minden réteggel, amit animálnál, akkor jobb klikk a képre és Copy Merged, ezzel visszük át egyszerre az összes réteget az Animation Shopba, tehát nyisd meg az Animationt, majd Paste As New Animation.
36. Most menj vissza a Coreledbe és használd a visszanyílad, egészen addig, míg minden rétegedről el nem tűnik az Adjust Noise.

37. Itt jegyezném meg, hogy sok szerkesztő duplikálja a képét, mikor animál, majd azokat viszi át az anim programba. Szerintem ez teljesen felesleges, hiszen a visszanyíllal ugyanazt a képet újra lehet animálni.
Most is ezt tesszük. Ismételd meg a rétegek Adjust/Add/Remove Noise/Add Noise-vel való zajosítását, a beállításon nem kell változtatni, (nem fog ugyanoda esni a zajosítás, ezen ne aggódjon senki), majd vidd át a Copy Merged-del az Animba : Paste/After Current Frame.
38. Ismételd meg a zajosítást és vidd át az animba. Mindig érdemes 3 képből készíteni ezt az animálást, mert a képed így lesz szép és nem fog villogni. Ezzel készen is vagyunk.
A másik módszer, ha csak a dupla keretet szeretném, így zajosítani, akkor akár utólag is megtehetem, az alábbi módszerrel, ez a módszer jóval egyszerűbb:
1. Vedd elő a Corelbe az egyik kész képed, amit nem animáltál, mint pl. ez:

2. Selections/Select All
3. Layers/New Raster Layer
4. Selections/Modify/Select Selection Borders, beállítás a képen ( a beállítás csak akkor jó, ha kb. neked is ekkora szokott lenni a kereted. Ha nem akkor módosítsd akkorára, amekkorát alkalmazni szoktál.

5. Selections/Modify/Select Selection Borders, beállítás a képen. Ezt bátran növelheted csökentheted tetszés szerint, ahogy a képedhez illik
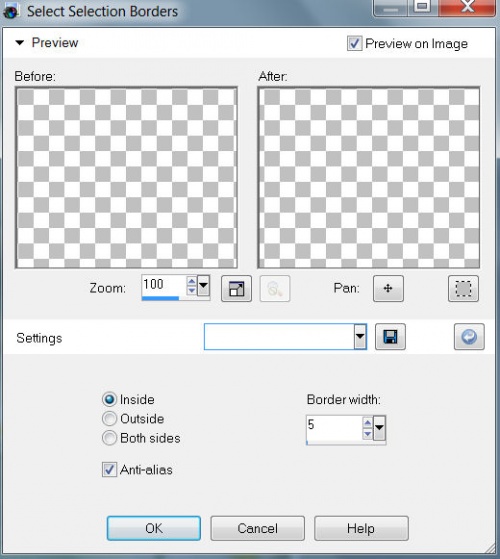
6. Töltsd ki a kijelölt részeket a neked tetsző színnel, majd animálhatod.
Íme a végeredmény:

-
Comments
1IbolyaWednesday 6th August 2014 at 14:29 Répondre
Répondre Suivre le flux RSS des commentaires
Suivre le flux RSS des commentaires
 Add comment
Add comment


















