-
11
A leckét olasz nyelvre lefordította Byllina ITT
La lezione tradotto in italiano Byllina QUI

Ebben a leckében nincs maszk, nem kell semmilyen plugin, csak egy selection fajl amit beteszek zipben. Letöltése után, csak keress egy szép tájképet, vagy városképet és egy ember tubet és máris megvan az összes kellék ami kell hozzá. A kép CorelX2-vel készült. Szerintem kezdők is bátran belevághatnak. Igyekszem a háttérkialakításánál ismét egy-két effektet megmutatni ami alapból benne van a szerkesztőben. A beállítások ötletszerűek, akár kísérletezhetsz is vele, és használd majd, úgy ahogy neked tetszik.
Akkor íme itt a selectie fájl. :téglalap.PspSelection katt a linkre és letöltheted, majd
tedd be ide------>C:\Users\Noé\Documents\My PSP Files\Selections. Az users után a te neved van többnyire a gépeden

Akkor kezdhetjük!
1. Készíts az asztalodra jobb kezed mellé egy pohár vizet, ha szomjas vagy igyál szerkesztés közben egy kortyot!

2. Vegyünk egy 650*500-as transzparenst.
3. Vegyél a főalakodból 2 színt egy sötétebbet és egy világosabbat, lehet a tubéval harmonizáló szín is.
4. Töltsd ki a képed az alábbi beállítású Gradienttel

5. Effects/Distortion Effects/Wave, beállítása a képen látható, tulajdonképpen már így is nagyon jó lenne a hátterünk, de hamár így belejöttünk kíséletezzünk még egy kicsit tovább vele
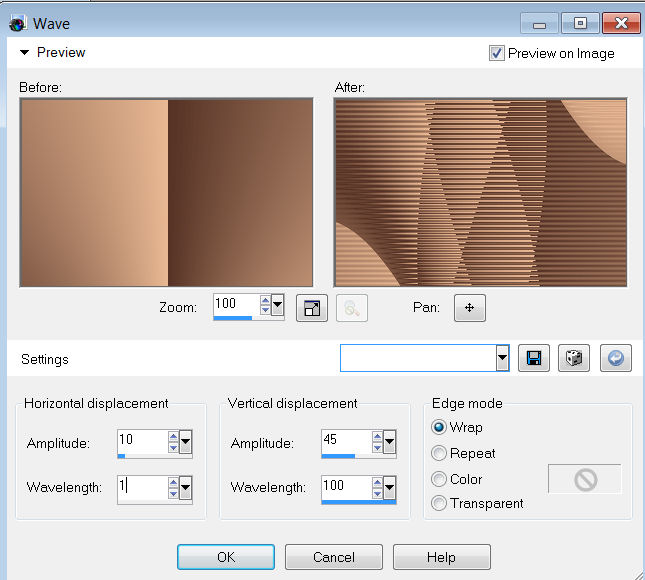
6. Effects/Image Effects/ Seamless Tiling, beállítása a képen látható
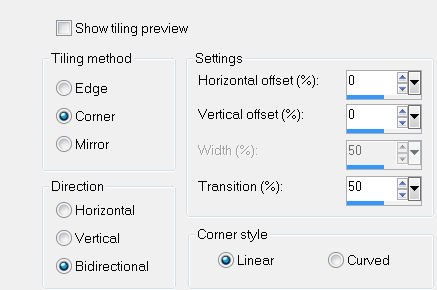
7. Effects/Geometric Effects/Skew, beállítása a képen látható

8. Layers/Duplicate, ezzel megduplázzuk az eddigi képünket
9. Image/Mirror, azaz fordítsuk meg az új rétegünket
10. Jobb oldalt a rétegeknél a felsön állunk, és átállítjuk az Opacity-t 100-ról 50-re

11. Layers/New Raster Layers, azaz tegyünk egy új réteget a képre
12. Selections/Load/Save Selection/Load Selection From Disk, azaz kijelöljük az elmentett selection fájlunkkal a rétegünket. Keressük meg a képen láthatót, majd a állítsuk úgy , ahogy itt van:

13. A sötétebb színnel töltsd ki a kijelölést, azaz a kapott téglalapod
14. Selections/Modify/Contract, azaz a kijelölést beljebb visszük, a képen látható a beállítás
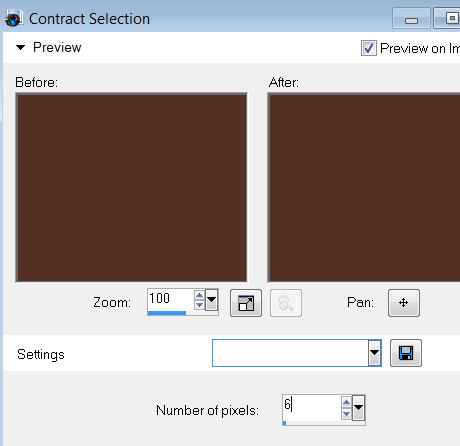
15. Nyomd meg a billentyűzeteden a Delete gombot.
16. Effects/3D Effects/Inner Bevel, azaz domborítsuk kicsit, beállítás a képen látható

17. Effects/3D Effects/Drop Shadow, azaz tegyünk egy kis árnyékot alá, beállítás a képen látható
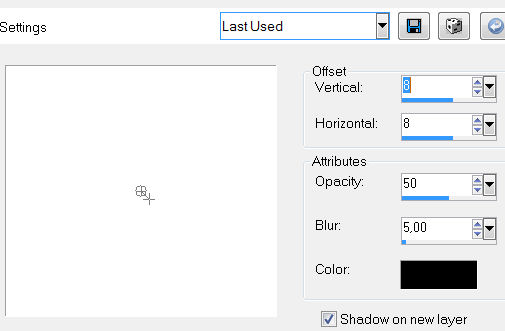
18. Lépj az árnyék feletti rétegre, legfelülre, a képen láthatod, hova.
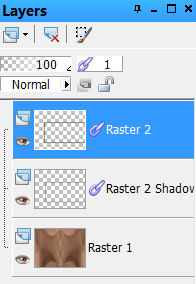
19. Varázspálcáddal jelöld ki a közepét, majd öntsd ki a sötétebb színnel.
20. Ezen a rétegen maradva állítsd át az Opacity-t 100-ról 60-ra

21. Selections/Select Noene, azaz a kijelölés megszüntetése, közben igyál egy korty vizet!! Állj fel és mozogj egy kicsit!
22. Layers/Merge/Merge Down, azaz a 2 felsőréteg összevonása. (ezzel vonjuk össze az árnyékot és a felette lévő téglalapot) /megjegyzés: Ha szerkesztendő képeden, amit legközelebb szerkesztesz csak 2 réteget akarsz összevonni, akkor ezt használd! Mindig a felső rétegre kell állni, akkor az alatta lévővel össze lehet vonni/

23. Layers/Duplicate, ezzel megduplázzuk a téglalapos rétegünket
24. Image/Mirror, ezzel megfordítjuk a felső réteget vízszintes irányban
25. Image/Flip, ezzel függőlege irányban is fordítunk rajta
26. Állj az alsó téglalap rétegére, majd Layers/New Raster Layer, azaz tegyünk rá egy új réteget, tehát ez a réteg a 2 téglalapod közé fog esni
27. Menj az alsó téglalapra varázspálcával jelöld ki, majd menj a felső réteg téglalapra és azt is jelöld ki. /FIGYELEM! a kijelölés csak akkor sikerül, ha a varázspálcára kattintva fenti menürészben a MODE alatt Add(Shift) legyen beállítva/Ilyen lesz:

28. Most állj a 2 téglalap közötti üres rétegre, ahogy itt látod:

29. Most vedd elő a várotubéd vagy tájtubéd, és Copy, azaz másold az egeredbe, majd Paste/Paste Into Selection, azaz beillesztés a kijelölésbe
30. Selections/Select None, azaz kijelölés megszüntetése
31. Most azon a rétegen vagyunk ahol a tubed van. Jobb oldalt a rétegeknél, állítsd át a kép színét Normal módból Luminance(Legacy)-ra

32. Most menj a legfelső rétegre, majd Layers/New Raster Layer, azaz tegyünk rá egy új réteget.
33. Tedd rá a tubéd. Esetleg ha üresnek találod tegyél rá valamilyen feliratot, de ne vidd túlzásba a díszítést!! A kevesebb néha több!! /egy tanács: ügyelj a részletekre, olyat válassz ami baloldalt jól mutat, mivel az előző tubéd jobb oldalt fényesebben látszik a rétegek miatt, ha hiányzik valamelyik oldala az alakodnak akkor azt tedd oda a kép széléhez, illetve aljához./
34. Ha szeretnéd domborítsd ugyanazzal a beállítással, mint a 16. pontban, ezzel fényesebb és kicsit 3 dimenziósabb lesz az ember alakod, tehetsz rá árnyékot is a 17. pontban látott módon, de az értékeket vedd le 5-re. Ezeket a lépéseket ki is hagyhatod:) Tedd rá a neved a képedre.
35. Most jön a keret. Image/Add Borders. Tegyél rá egy 30-as keretet
36. Jelöld ki varázspálcával, majd töltsd ki Gradienttel, beállítás legyen az alábbi
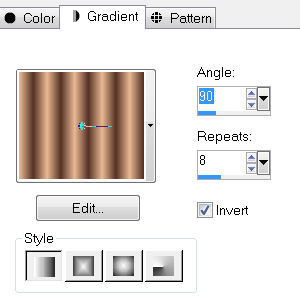
37. Effects/Distortion Effects/Wave, beállítása a övetkező:

38. Effects/3D Effects/Inner Bevel, azaz domborítsuk kicsit, beállítás a képen látható.
Figyelem! Itt a színt egy kicsit hozzáigazítottam a kép világosabb színéhez. Kijelölés marad!

39. Effects/3D Effects/Drop Shadow, beállítás a képen

40. Most csillizni fogjuk, az Adjust/Add Remove Noise/Add Noise, beállítása itt.

41. Selections/Select None, azaz kijelölés megszüntetése
42. Nem kell összevonni a rétegeket!! Jobb klikk a képre, Copy Merged, majd az animation shopba Paste As New Animation
43. Használd a visszanyilad, így megjelenik újra a kijelölés, majd mégegyszer használd, így eltűnik az adjust. Ismételd meg a 40. pontot.
44. Ismételd meg a 41. és 42. pontot.
45. Jobb klikk a képre az animban Paste After Current Frame
Minimum 3 képet vigyél át az animatin shopba, akkor lesz szép a csillogás a kereteden.
Ezzel készen is vagyunk, remélem jól szórakoztál, ne felejtsd el elhozni a képed ide és a weboldalamra is. Köszönöm, ha megtisztelsz vele.
Figyelem!! Ha úgy érzed nem sikerült valami, akkor is hozd el a képed, hátha tudok segíteni valamiben!
Na mára tényleg végeztünk! Szaladj a konyhába és jutalmazd meg magad valami finommal!

Noé
-
Comments
7marika0408 Tuesday 18th July 2017 at 21:54
Tuesday 18th July 2017 at 21:54
 Répondre6NapsiFriday 2nd January 2015 at 19:575IbolyaWednesday 6th August 2014 at 14:454etikeFriday 31st January 2014 at 19:321JolcsiSaturday 4th January 2014 at 14:54
Répondre6NapsiFriday 2nd January 2015 at 19:575IbolyaWednesday 6th August 2014 at 14:454etikeFriday 31st January 2014 at 19:321JolcsiSaturday 4th January 2014 at 14:54 Suivre le flux RSS des commentaires
Suivre le flux RSS des commentaires
 Add comment
Add comment

























