-
A mostani lecke ismét nagyon egyszerű, bárki nekiugorhat akinek psp , vagy Corel szerkesztője van.
A lecke most nem igazán a képről szól, hanem a keretről, illetve az egyik díszről. Ha ezen a képen jól kigyakoroltátok magatokat akkor máris alkalmazhatjátok másik képnél ugyanezeket a módszereket.
Nem az a cél, hogy Clon képek szülessenek, mindenki vigye bele saját magát, és a fantáziáját, ezért a kellékekből kizárólag a díszt , a textúrát és a plugint fogom betenni

 .
.Mivel ezen a képen most nincs animáció akár animálhatjátok is, tehát ez is csak rajtatok múlik.
De vigyázat! A kevesebb néha több, ezt én is nemrég tanultam meg
 . Bár még most is időnként elragadtatom magam és agyondíszítem, csillizem a képeimet. A módszerekre magamtól jöttem rá, mivel mostanában rengeteget kísérletezem a szerkesztőmmel, ezt melegen ajánlom mindenkinek!. Nos akkor nézzük miről is van szó.
. Bár még most is időnként elragadtatom magam és agyondíszítem, csillizem a képeimet. A módszerekre magamtól jöttem rá, mivel mostanában rengeteget kísérletezem a szerkesztőmmel, ezt melegen ajánlom mindenkinek!. Nos akkor nézzük miről is van szó.Íme a leckekép, amint látjátok, maga a kép borzasztó egyszerű, csak a keretben van némi fantázia:

Kellékek: Plugin ami kell hozzá: Muras Meister/cloud
Felirat: Sajnos a fekete háttér miatt nem látszik, ezért a fehér csík feletti részre katt jobb klikkel és kép megjelenításe, de akár azonnal menthetitek is. A love felirat van feketében!!

Textura
1. Válassz 2 tubét ami színben összeillik, egy párt, vagy női alakot, virágot, vagy bármit ami neked tetszik. Ezek adják meg a kép alapszíneit.
2.Nyiss egy 650*450-es transzparenst, majd vegyél a tubéidból egy sötétebb és egy világosabb színt.
(Figyelem ha az alapszíned világos szín, akkor használj fehér színt második színnek, illetve , ha sötét szín az alapszíned, akkor használj feketét. Ha középszínt választottál, ami se nem világos, se nem sötét, akkor ugyanannak a színnek a világosabb vagy sötétebb verzióját válaszd, így lesz harmonikus a színvilágod)
3. Töltsd ki a transzparensed a Gradient alábbi beállításával

4. Használd az effekted

5. ezzel a beállítással csináld!

6. Tegyél egy új réteget, majd tedd rá a tubéd, (ahány tubéd van, annyiszor tegyél rá új réteget, mielőtt felteszed a következő tubét, így akár halványíthatod illetve igazgathatod egymáshoz őket külön-külön!)
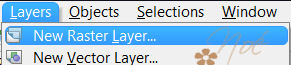
7. Ha feltettél minden tubét, akkor tegyél új réteget újra, majd illeszd rá a feliratot, a neked tetsző helyre, hagyd meg a kijelölést!!!

8. Selections/Select All <------erre katt!!
9. Selections/Float <------erre katt!!
10. Selections/Defloat <------erre katt!!
11. Effekt/3D Effects/Cutout, beállítása az alábbi képen:

12. Effects/3D Effects/Drop Shadow, beállítása az alábbi képen:, és ezt a lépést ismételjük meg még egyszer. A szín mindig a kép sötétebb színe!!

Tulajdonképpen az alapképünkkel készen is vagyunk, ilyenkor még lehet igazgatni, ha valami nem jó helyen van.
13. Image/Add Borders, adjunk hozzá egy 40-es keretet így:
(Figyelem nem véletlen, hogy ilyen rikító színű keretet adok hozzá, a szerkesztőmben mindig így van beállítva, ennek a színnek nincs jelentősége, mivel úgyis kitöltjük a nekünk tetsző színnel, viszont így sosem bosszankodom a kijelölés után, hogy a képembe csúszik az azonos szín miatt, mert így ez kizárt)

14. Jelöljük ki a keretünket a varázspálcával, majd töltsük ki az előbbi gradient invert változatával, tehát ha volt benne pipa vedd ki, ha nem volt akkor tedd bele a pipát a kis invert előtti kockába.

15. A képünk, most így néz ki:

16. Effects/Texture Effects/Texture, az alábbi beállításokkal.
(Figyelem! Itt akár másik textúrát is kipróbálhatsz, nem kötelező az enyémet használnod!)
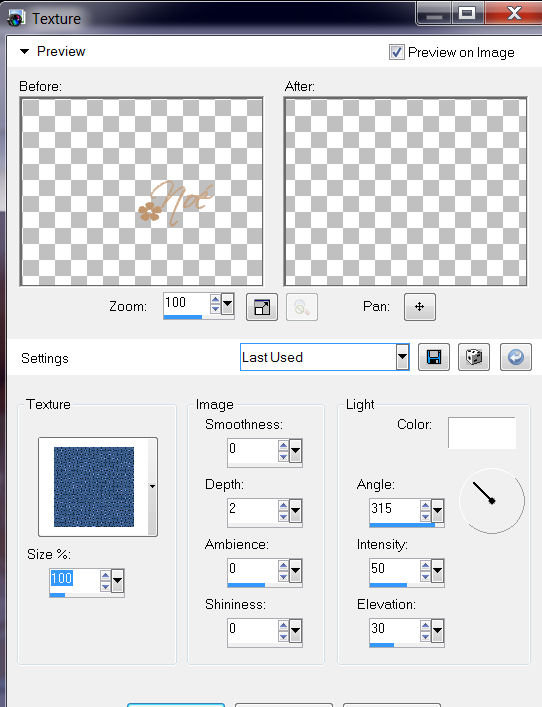
17. Effects/3D Effects/Inner Bevel, beállítása az alábbiak szerint:

18. Effects/Distortion Effects/Wave, beállítása az alábbiak szerint:
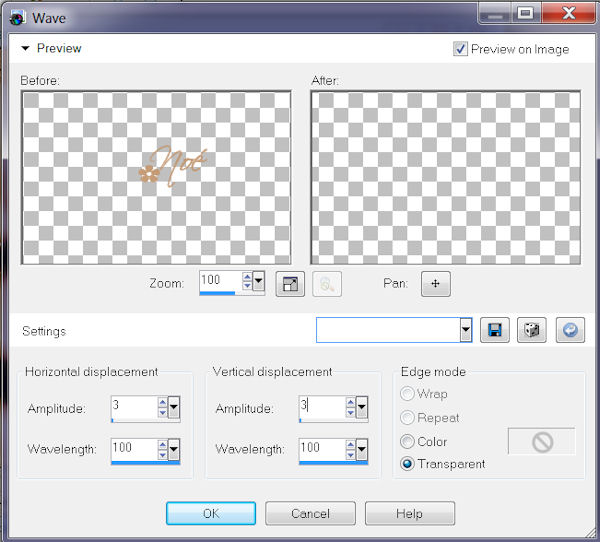
19. Most fordítsuk meg a kijelölt részt: Image/Mirror
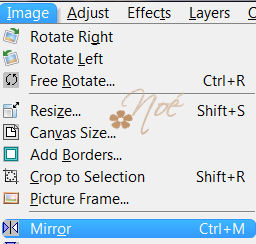
20. Selections/Invert, azaz fordítsuk meg a kijelölést.
21. Effects/3D Effects/Inner Bevel, beállítása az alábbiak szerint:
Figyelem itt egy kicsit sötétítünk, a nyíl mutatja hol változik a beállítás!!
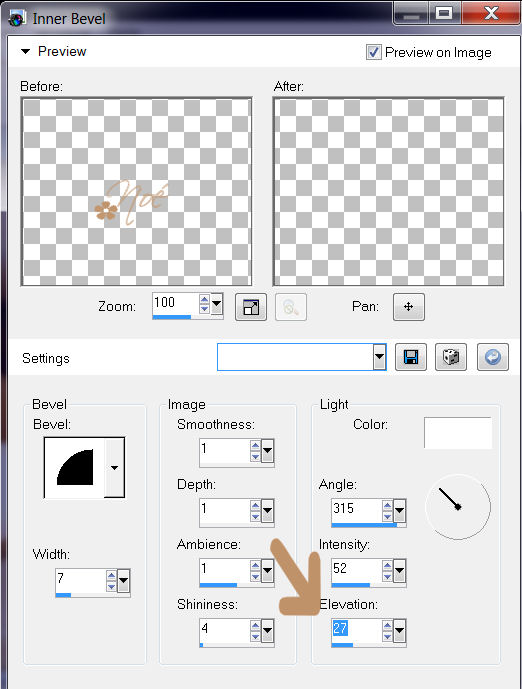
22. Effects/3D Effects/Drop Shadow, beállítása marad ahogy volt, mivel ezt már használtuk egyszer.
23. Selections/Invert, azaz fordítsuk meg a kijelölést.
24. Effects/3D Effects/Drop Shadow, beállítása marad ahogy volt!
Akár így is hagyhatod, de ha visszafordítod nagyon szépen mutat!
25. Tehát, fordítsuk meg a kijelölt részt: Image/Mirror.
26. Tedd rá a szignód. Majd méretezd a neked tetsző méretre.
Innentől rád van bízva, csillized, vagy sem. Igyunk egy pohár vizet, majd dőljünk hátra, remek munkát végeztünk

 !!
!!Ui: Egy kis megjegyzés: A love feliratot, bármilyen dísszel helyettesítheted, lehet akármilyen színű, az eredmény ugyanilyen lesz a leírt módszerrel.
 6 comments
6 comments
-
Az alábbi maszkos kép elkészítése nagyon egyszerű, bárki nekiugorhat.
A lecke kezdőknek is ajánlott!
Az összes nagyméretű maszkos képem ezzel a módszerrel készült.
Nem kell hozzá más csak egy jó maszk, majd teszek fel mintát, hogy milyen jellegű maszkkal érdemes elkészíteni, egy szép virág tube, illetve egy szép női tube, és persze némi önálló kreativitás, mert anélkül nem megy:)
Filter ami kell hozzá: Muras Meister
Beteszem azt a textúrát amivel én készítem a maszkot, de ti másikat is használhattok nyugodtan, bármit ami jól mutat:) Ha ezt szeretnétek használni, akkor a képet a Corel X2 Textúrái közé tegyétek be. Mivel nem tudom ki honnan hívja be a programjába a textúrát, ezért leírom, hogy ez általában a C meghajtó/corel/az első corel mappában a corel 15-ös mappa. Ide kell tenni a textúrákat.
Mellékesen jegyzem meg, hogy a Corel telepítésekor létrehoz a Felhasználó/Dokumentumok mappában egy My Psp files nevű mappát és az tartalmazza a Textures nevű mappát is, tehát onnan is be lehet hívni a textúrákat:)
És akkor íme egy maszk, amiből ez a kép is készült, mentsd el a maszk mappádba.
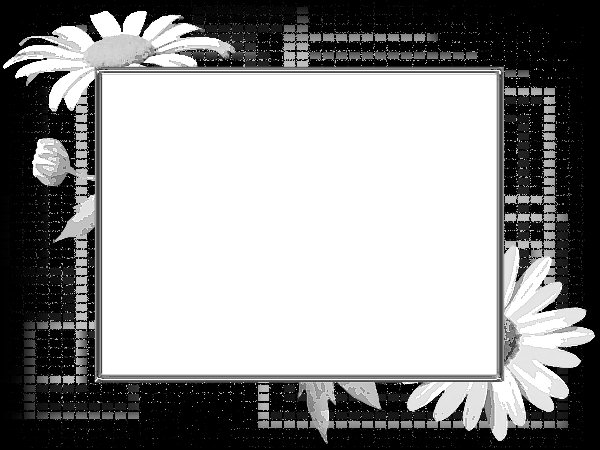
Mivel a maszkos képek nagy méretben mutatósak igazán, így én 955*500pixel alappal kezdem. Később ezeket akár fejlécnek is fel lehet használni, de természetesen kisebb méretben is elkészíthetőek ez itt 750*393 méretű, mivel nem fér nagyobb méretű kép az oldalra:)

Tehát az alap 955*500, ezt töltsd ki 2 alapszín gradientjével a képen látható módon állítsd be. Nálam az egyik szín egy sötétzöld és egy fekete. Többnyire a tube színéből veszem ki a főszínt.

Ha kitöltötted, jöhet egy kis effekt: Muras Meister Cloud effekt, beállítása következő képen látható.

Most pedig jöjjön egy kis textúra effekt
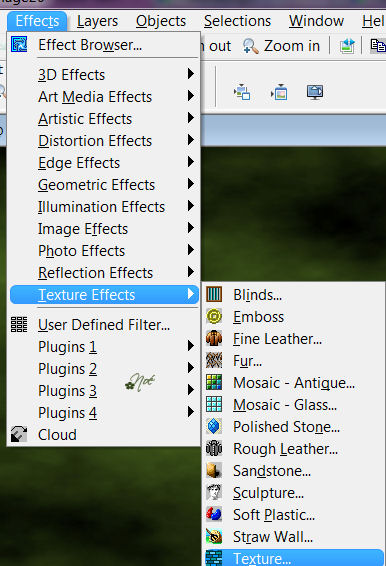
Beállítását itt láthatod:
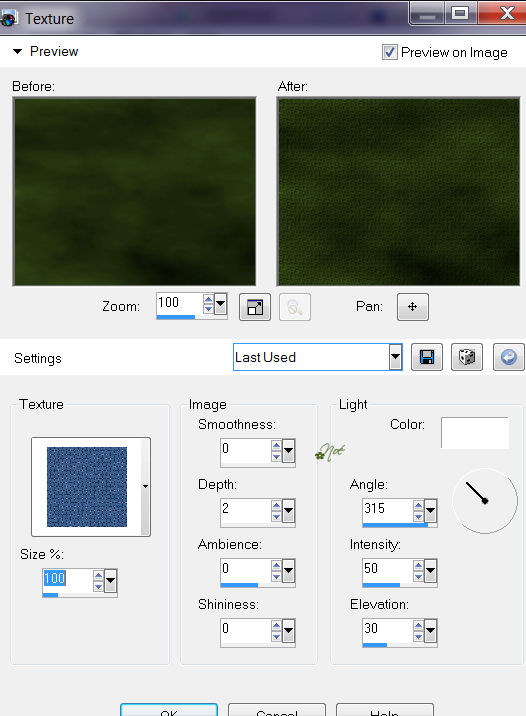
Most pedig készítsük el a maszkunkat.

Ha kész a maszkunk, akkor jobboldalt a Layersnél, azaz a rétegeknél katt a Group-Raster-re, ahol látszik a színes maszk! Figyelem ezt ne hagyd ki, mert akkor a következő lépés nem fog sikerülni !! :)

Ismét jön egy kis effekt. Ez az effekt akkor jó, ha az alapszíneid sötét tónusúak, mivel egy kis élessége lesz így a maszknak és némileg világosít rajta. Ha világosabb színekkel dolgozol akkor próbáld ki, és ha tetszik hagyd meg, de ha nem akkor használhatod helyette az effektek közül a 3D effects/ Inner Bevel effektet is. Beállítása lehet ugyanaz, mint itt lentebb a virágnál!! Ha egyik sem tetszik ki is hagyhatod ezt a lépést.

Beállítását itt találod

Na innentől a fantáziátokra van bízva, ki hogyan készíti el a képét, mert ennél a képnél a maszk elkészítése a lényeg. A többi már rátok van bízva:) Nagyon fontos, hogy mindig tegyetek egy új réteget a képre mielőtt feltesztek rá valamit (Layers/New Raster Layer). Így ha valamelyik tube mégsem tetszik csak becsukod a réteg szemét és már el is tüntetted a képről. Másrészt így mindent külön tudsz mozgatni ha valami nincs jó helyen, tehát ezért is fontos, hogy minden tubét, díszt új rétegre tegyetek!! Én a virágot egy kicsit domborítottam az Inner Bevel effektel. Beállítása a képen látható:
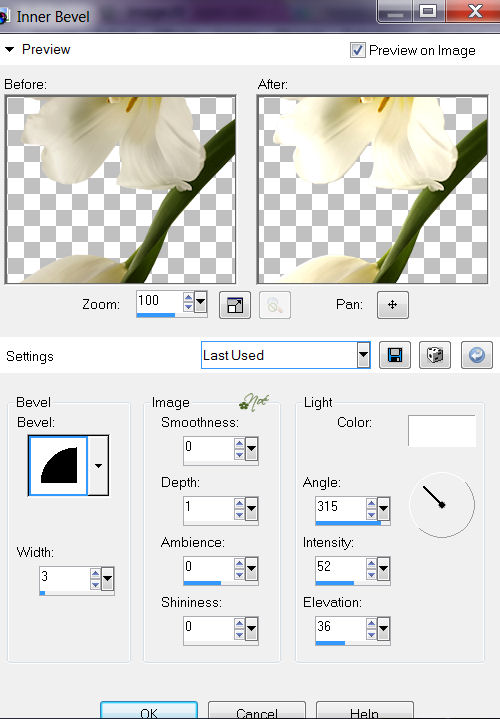
Majd tettem egy kis árnyékot is alá a 3D effekt/Drop Shadow effekttel, beállítása itt látható. ezzel az effekttel egy kis 3 D-és hatást lehet elérni az előző effekttel együtt. Ezeket alkalmaztam a szöveg részhez is!
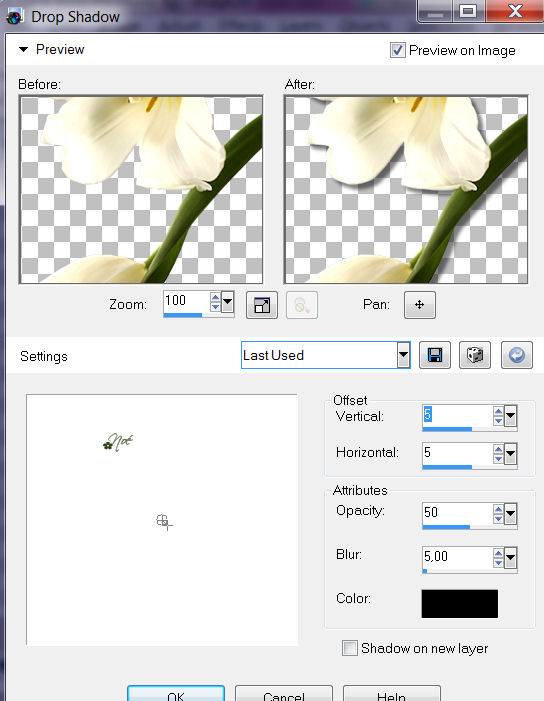
Most pedig már csak egy dolgunk van, vonjuk össze a rétegeket, és mivel png , azaz hátér nélküli képről van szó, ezért a Merge Visible-t használjuk. Ezzel készen is vagyunk.
Menthetjük a képünket png-be
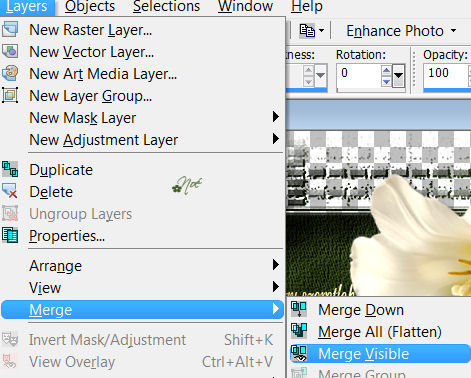
A végére egy jó tanács. Ha külön tesztek a maszkra egy női vagy bármilyen alakot, akkor lehetőleg egész alakos figurát válasszatok. Kivéve ha a maszkot nem háttérként kezeled, hanem keretként, mint itt ennél a képnél én.
Sok jó képet láttam már azzal elrontva, hogy egy féltestű, vagy lábatlan nő van a maszk elé téve, illetve háttér nélküli képeken is lehet ilyen megoldást gyakorta látni, vagy keretesen is, olyan formában, hogy a félbevágott alakot a közepébe illeszti a kép szerkesztője, és nem illeszti a kerethez.
Remélem volt némi hasznos a leckében, jó szórakozást hozzá!
 13 comments
13 comments
-
Arany keret nagyon gyorsan maszkból!

1. Végy egy tetszés szerinti transzparens alapot, az enyém 650*500 pixel.
2. Öntsd ki a neked legmegfelelőbb színnel, vagy patternnel.
3. Keress egy maszkot ami megfelel

4. Próbáld úgy beállítani a maszkot, hogy transzparens szerű legyen az alapja, mint a képen

5. Jobbra a rétegeknél katt a Group Raster rétegre!!
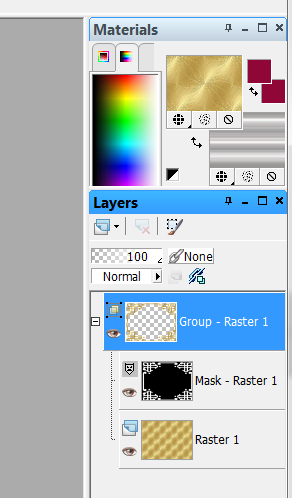
6. Válaszd az alábbi effektet

7. Így állítsd be, ahogy a képen van! Figyelem!! A szín itt fehér, mert egy sötétebb arany patternt használtam, így ezzel a fehér színnel egy kissé fényesebb arany színt fogok kapni. A módszer ezüstnél is beválik. Más színnél kísérletezz


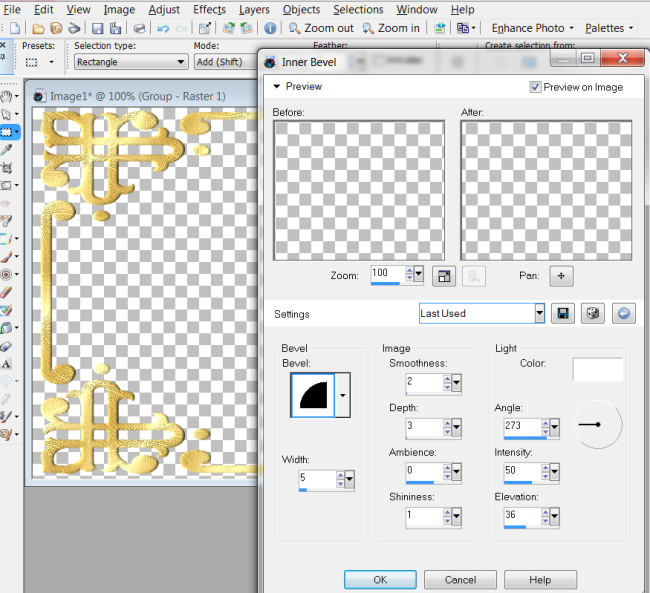
7. Mentsd el png formátumba! Most már hátradőlhetsz, hiszen ennyi az egész és kész is vagy:) Ugye nem is volt túl bonyolult



Egy kis plusz tanács:
A 3D effektet használhatod képeid keretezésekor is, vagy betűid domborításához, illetve ha a width beállítást lejjebb veszed kissé, /5ről- 2-re/ akkor fényt tudsz adni egy sötétebb tónusú képnek ezzel a módszerrel. Van egy jó tulajdonsága ennek az effektnek, ha így beállítod, akkor legközelebb is így jön elő a szerkesztődben, nem kell újra állítgatnod, tehát ha a képed elmentetted, akkor duplán visszanyíl és már készítheted is az új keretet, már semmit nem kell állítanod.
Jó szórakozást hozzá!
Hátha kell valakinek a pattern, ezért azt is beteszem hozzá.

 1 comment
1 comment
-
A kép nagyon egyszerű! Nem kell nagy gyakorlat hozzá! Kezdőknek is ajánlott a lecke elkészítése! Ha nem megy az animálás akkor is belekezdhetsz, mert felteszem hozzá a szöveget és a harangot png-ben és nem szükséges animálni.
Kicsit kijött az én képemen a csilli, erre majd figyeljetek oda a végén! Ne kövessétek el ugyanazt a hibát, mint én


Kellékek:


Kevés szöveget találtok a leckében én inkább képekkel illusztrálom, mit kell csinálni.
A leckét nem csak téli kép elkészítéséhez lehet használni! Próbáljátok ki bármelyik évszakkal, vagy bármilyen ünneppel kapcsolatban. A fantáziátokra bízom:)
Hát akkor vágjunk bele:)
Keress egy szép téli képet, majd méretezd át a szerkesztődben kb. 500 px szélességűre.
Jelöld tetszés szerint a képeden azt a részt a lasszóval, amit ki akarsz venni.
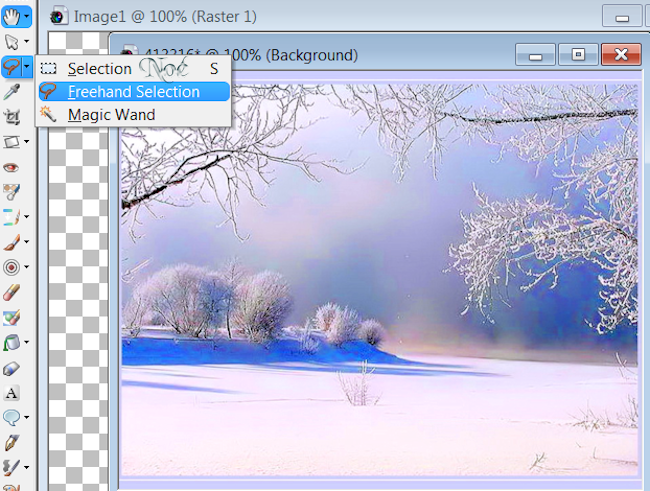
Másold a kijelölt részt

Tedd be új képként / paste new image/

Válaszd ki az alábbi effektet
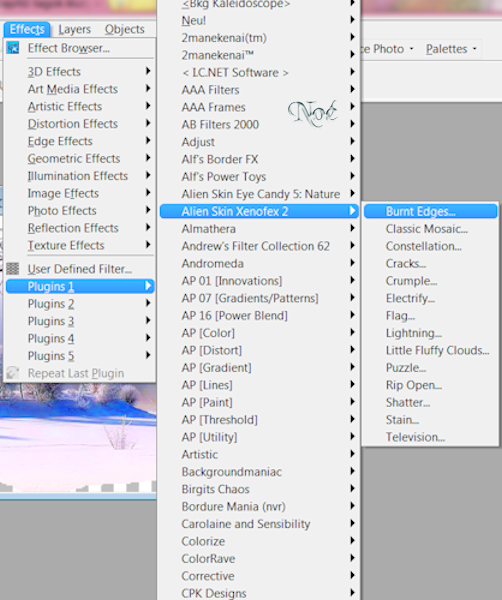
A beállítást itt találod, de változtathatsz rajta

Tegyél rá egy új réteget
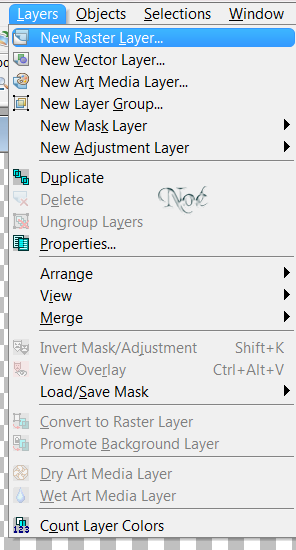
A képet a Pick Tool segítségével forgathatod deformálhatod

Tegyél rá egy új réteget, majd egy egész alakos tubet, hóembert, női alakot bármit


Tegyél még egy réteget, majd írd rá a képre amit akarsz, lehetőleg a legvilágosabb színnel (fehér). Én a Jacoba betűt választottam.

Igazítsd oda a szöveget ahova szeretnéd

A szöveget az alábbi effekt segítségével domborítsd

A beállítást itt láthatod
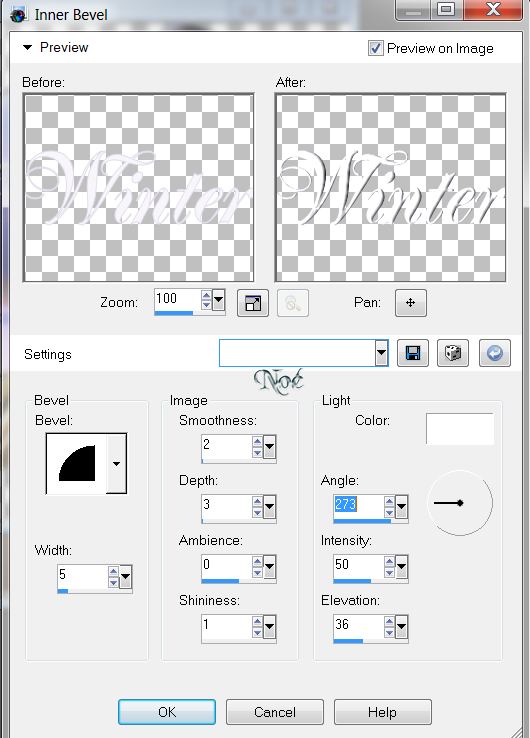
Tegyünk rá egy kis árnyékot ezzel az effekttel
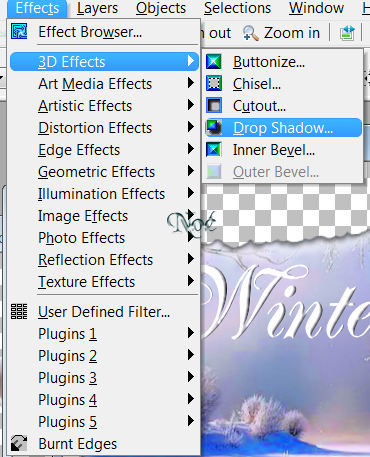
Beállítást itt találhatod
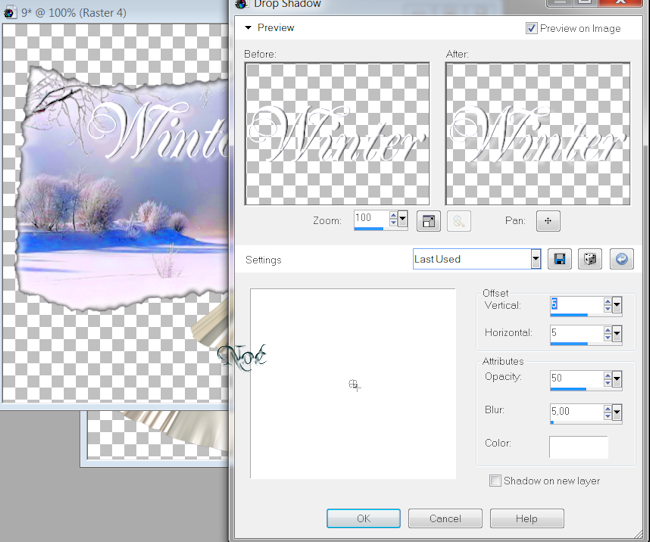
A feliratra tegyünk egy kis jégcsapot az alábbi effekt segítségével

Beállítást itt találod, de kísérletezz vele kicsit. Ha kész vagy tedd rá a neved!
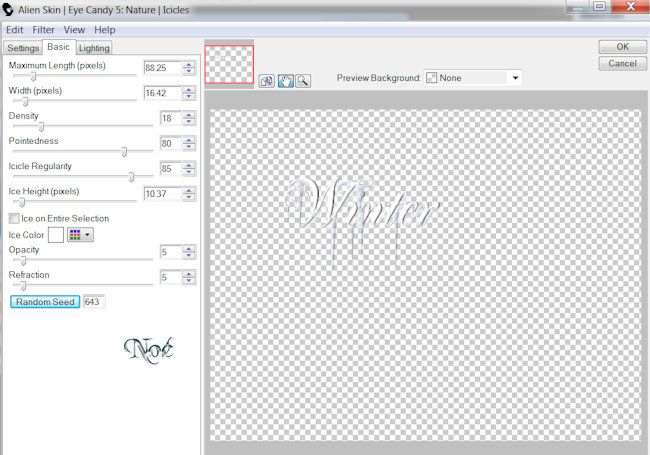
Vond össze a rétegeket! Figyelem! A VISIBLE-vel! Aki nem akar rá mást tenni, vagy csillizni az mentse el png-ben a képet és már kész is van vele:)
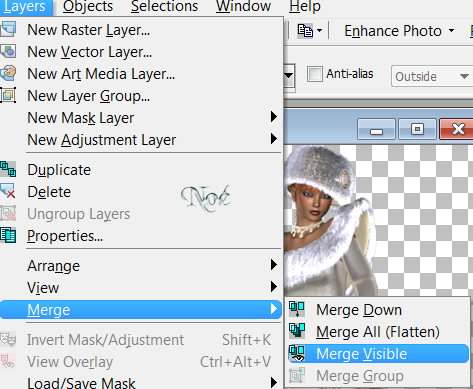
Ha csillizni akarod, akkor jelöld ki ahol szeretnéd, hogy csillizzen a képed! Na itt kell vigyázni, nehogy úgy járj, mint én. Igyekezz a képen belül a kijelölést megcsinálni!

Az alábbi effektet nyisd meg
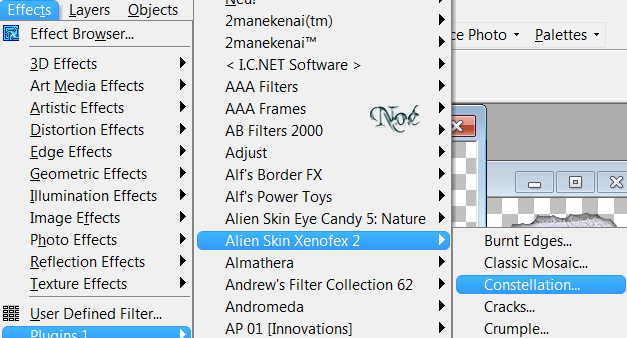
A beállítást itt találod, de változtathatsz rajta, ha neked így nem felel meg!

A csillizést a szokásos módon készítsd el. A fentiek szerint állítsd be, majd változtasd meg minden egyes animation shopba átvitel előtt. Mielőtt átvinnéd szüntesd meg a kijelölést (Selections/SelectionsNone. )Ha visszamész a psp-be visszanyíl kétszer és állítsd be újra a Random Seed-re kattintva. A műveletet ismételd meg legalább hatszor, hogy szép legyen a mozgás a képeden.
Ha tetszik a harang azt is felteheted a képre még a csillizés előtt, de készíthetsz belőle animációt is, ahogy én. Csak 3-szor betettem az animationba a harangot, majd megfordítottam és azt is rátettem 3-szor. Így lett mozgó, és a kész képemre ráhúztam az animban a végén.
Mentsd el a kész képet. Most pedig dőlj hátra, mert elkészültél. Jó szórakozást hozzá!
Noé
közben készítettem még egy képet ezzel a módszerrel:)

 10 comments
10 comments
-
Tutorial 3

A kép psp9-el készült, de elkészíthető corel programokkal is.
Mask:
Filter: Muras Meister/Cloud Muras Meister
Válassz egy virág és egy emberi alak tubet, aminek színei harmonizálnak egymással.
Nyiss egy 650*500-as Transparens lapot.
Végy a tubéd erősebb színeiből 2 színt egy sötétebbet és egy világosabbat.
Töltsd ki a lapot a 2 szín Gradientjével.
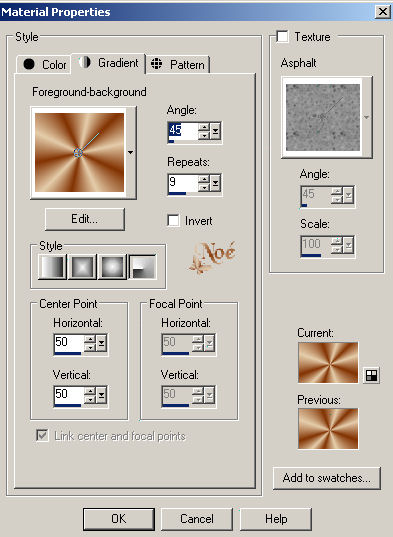
Majd használd az Effects/MurasMeister/Cloud alábbi beállítását:

Kérj egy új réteget a képre .
Layers/New Raster Layer
Jobb oldalt a rétegeknél figyelj oda, hogy ezen a rétegen legyél, majd töltsd ki ismét gradienttel a képed. Beállítás ugyanaz, mint az első képen! Majd használd az Effects/Image Effects/Seamless Tilinget, így:
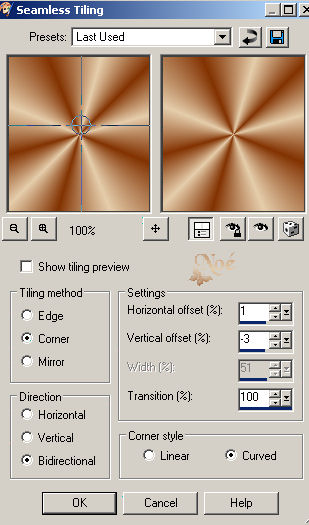
Használd az Effects/Texture Effects/Fine Leather alábbi beállítását:
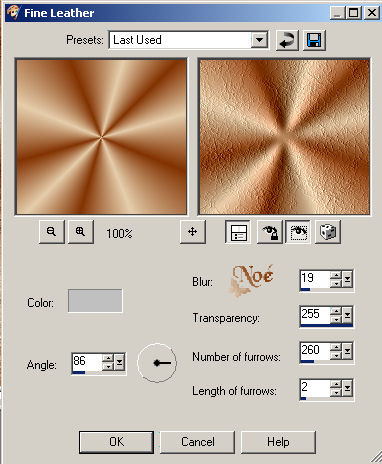
Most pedig tedd rá a letöltött maskot. (Layers/Load/SaveMask/Load Mask From Disk)
Állítsd be így:

Most a rétegeknél katt a Group-Raster2-re (jobb oldalt)
Effects/User Defined Filter, beállítása itt:
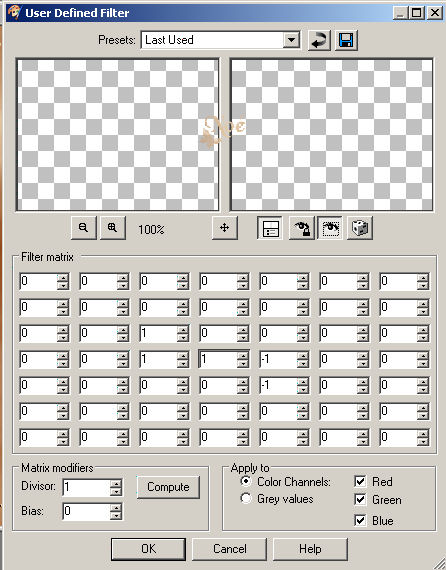
Rétegeknél lépj vissza a Raster1-re, tehát az elsőre. Adj hozzá 1 új réteget (Layers/New Raster Layer, és ez lesz most a Raster2 es képed. Tedd rá a virág tubéd. Szüntesd meg a kijelölést, és jobbra a rétegeknél vedd lejjebb a kép élességét minimum 50%-ra. Így halványabb lesz a virágod és jobban illik a képedre. Így csináld:

Tegyél rá egy új réteget és tedd rá a másik tubéd is. Azért teszünk ennyi réteget a képre, hogy később igazítani tudjunk, ha akarunk egy-egy tubén:). Csak rá kattintasz a tube rétegére és tudod mozgatni. Tegyél még egy réteget és tedd rá a neved. Ha nagyon erős a neved színe halványíthatod az előző módszerrel.
Most pedig vond össze a rétegeket. Layers Merge Visible
Tegyünk hozzá keretet. Image /Add Borders. 40-est. Jelöld ki varázspálcával.
Töltsd ki az első képen látható Gradienttel
Használjunk egy kis effektet, Effects/Artistic Effects/Topography

Majd domborítsuk kicsit. Effects/3D Effects/Inner Bevel. Beállítása itt.

most pedig változtassunk a kijelölésen, fordítsuk meg. Selections/Invert, és a képünkön alkalmazzunk Effects/3D Effects/Buttonize-t Beállítása itt.

Szüntessük meg a kijelölést! Selections/Selections None
Itt akár be is fejezheted a képed, vagy csillizheted, ahogy jónak látod. Én készítettem rá feliratot, illetve egy kis idézetet, egy új transzparensre írtam, majd domborítottam a szöveget az előző módszerrel. Rátettem a képemre, így az azonnal kijelölt lett, és máris dolgozhattam tovább. Most hogy betűink kijelölve maradtak használjunk egy kis Adjust/Add/RemoveNoisel/Add Noise. Az alábbiak szerint állítsd be, majd változtasd meg minden egyes animation shopba átvitel előtt. Mielőtt átvinnéd szüntesd meg a kijelölést (Selections/SelectionsNone. )

Ha visszamész a psp-be visszanyíl kétszer és állítsd be újra az adjust. A műveletet ismételd meg legalább hatszor, hogy szép legyen a mozgás a képeden.
És akkor ugyanezzel a módszerrel még egy kép:

 11 comments
11 comments






















