-
6
Az alábbi maszkos kép elkészítése nagyon egyszerű, bárki nekiugorhat.
A lecke kezdőknek is ajánlott!
Az összes nagyméretű maszkos képem ezzel a módszerrel készült.
Nem kell hozzá más csak egy jó maszk, majd teszek fel mintát, hogy milyen jellegű maszkkal érdemes elkészíteni, egy szép virág tube, illetve egy szép női tube, és persze némi önálló kreativitás, mert anélkül nem megy:)
Filter ami kell hozzá: Muras Meister
Beteszem azt a textúrát amivel én készítem a maszkot, de ti másikat is használhattok nyugodtan, bármit ami jól mutat:) Ha ezt szeretnétek használni, akkor a képet a Corel X2 Textúrái közé tegyétek be. Mivel nem tudom ki honnan hívja be a programjába a textúrát, ezért leírom, hogy ez általában a C meghajtó/corel/az első corel mappában a corel 15-ös mappa. Ide kell tenni a textúrákat.
Mellékesen jegyzem meg, hogy a Corel telepítésekor létrehoz a Felhasználó/Dokumentumok mappában egy My Psp files nevű mappát és az tartalmazza a Textures nevű mappát is, tehát onnan is be lehet hívni a textúrákat:)
És akkor íme egy maszk, amiből ez a kép is készült, mentsd el a maszk mappádba.
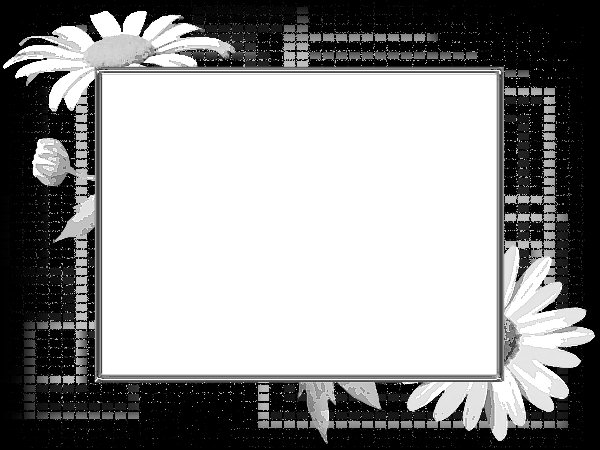
Mivel a maszkos képek nagy méretben mutatósak igazán, így én 955*500pixel alappal kezdem. Később ezeket akár fejlécnek is fel lehet használni, de természetesen kisebb méretben is elkészíthetőek ez itt 750*393 méretű, mivel nem fér nagyobb méretű kép az oldalra:)

Tehát az alap 955*500, ezt töltsd ki 2 alapszín gradientjével a képen látható módon állítsd be. Nálam az egyik szín egy sötétzöld és egy fekete. Többnyire a tube színéből veszem ki a főszínt.

Ha kitöltötted, jöhet egy kis effekt: Muras Meister Cloud effekt, beállítása következő képen látható.

Most pedig jöjjön egy kis textúra effekt
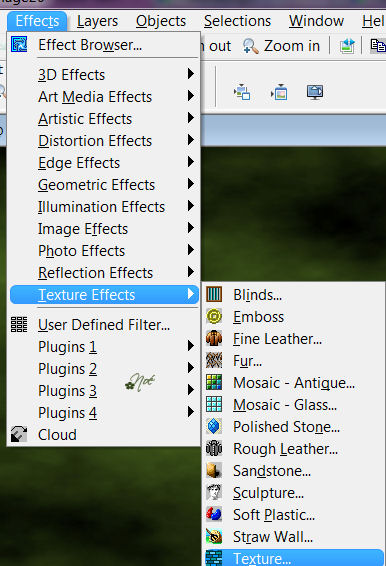
Beállítását itt láthatod:
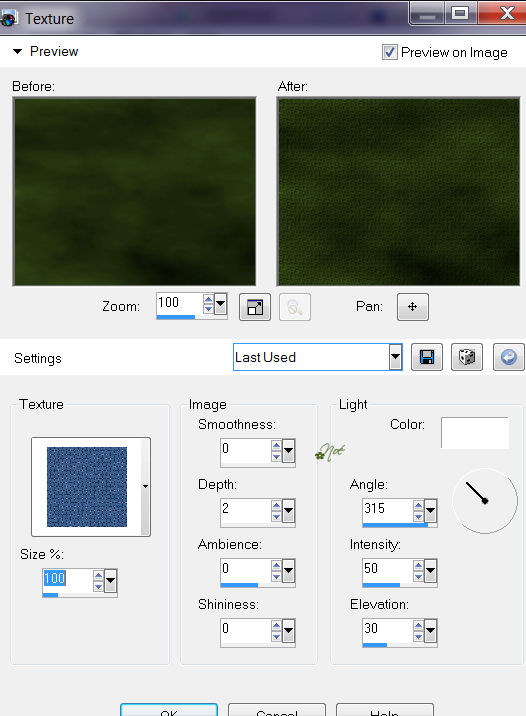
Most pedig készítsük el a maszkunkat.

Ha kész a maszkunk, akkor jobboldalt a Layersnél, azaz a rétegeknél katt a Group-Raster-re, ahol látszik a színes maszk! Figyelem ezt ne hagyd ki, mert akkor a következő lépés nem fog sikerülni !! :)

Ismét jön egy kis effekt. Ez az effekt akkor jó, ha az alapszíneid sötét tónusúak, mivel egy kis élessége lesz így a maszknak és némileg világosít rajta. Ha világosabb színekkel dolgozol akkor próbáld ki, és ha tetszik hagyd meg, de ha nem akkor használhatod helyette az effektek közül a 3D effects/ Inner Bevel effektet is. Beállítása lehet ugyanaz, mint itt lentebb a virágnál!! Ha egyik sem tetszik ki is hagyhatod ezt a lépést.

Beállítását itt találod

Na innentől a fantáziátokra van bízva, ki hogyan készíti el a képét, mert ennél a képnél a maszk elkészítése a lényeg. A többi már rátok van bízva:) Nagyon fontos, hogy mindig tegyetek egy új réteget a képre mielőtt feltesztek rá valamit (Layers/New Raster Layer). Így ha valamelyik tube mégsem tetszik csak becsukod a réteg szemét és már el is tüntetted a képről. Másrészt így mindent külön tudsz mozgatni ha valami nincs jó helyen, tehát ezért is fontos, hogy minden tubét, díszt új rétegre tegyetek!! Én a virágot egy kicsit domborítottam az Inner Bevel effektel. Beállítása a képen látható:
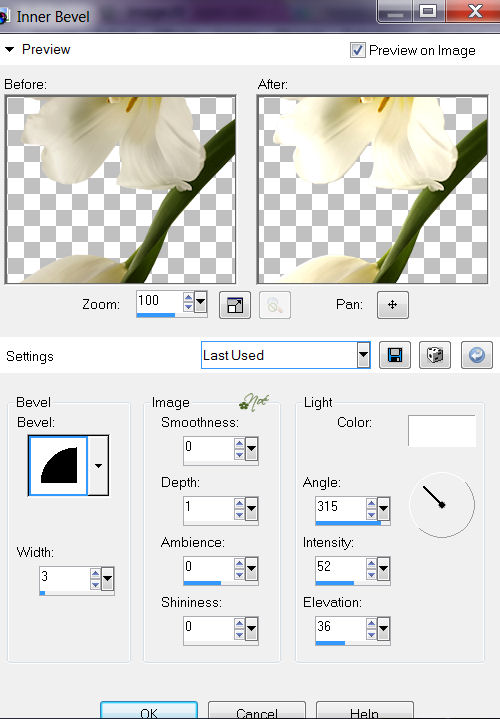
Majd tettem egy kis árnyékot is alá a 3D effekt/Drop Shadow effekttel, beállítása itt látható. ezzel az effekttel egy kis 3 D-és hatást lehet elérni az előző effekttel együtt. Ezeket alkalmaztam a szöveg részhez is!
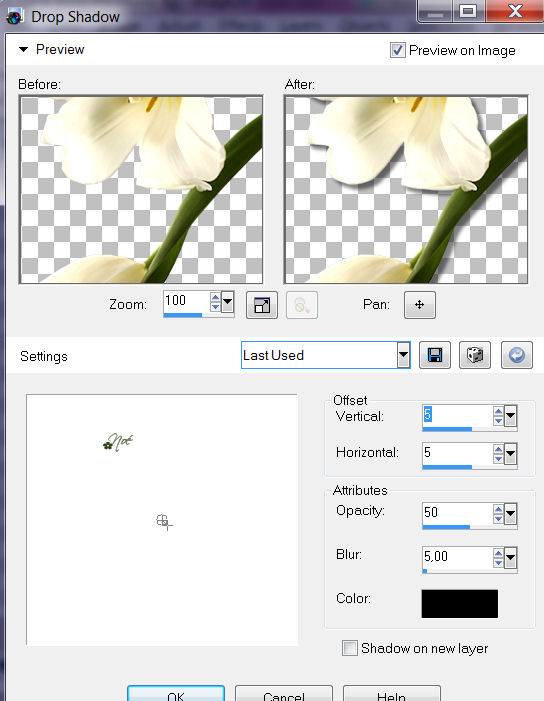
Most pedig már csak egy dolgunk van, vonjuk össze a rétegeket, és mivel png , azaz hátér nélküli képről van szó, ezért a Merge Visible-t használjuk. Ezzel készen is vagyunk.
Menthetjük a képünket png-be
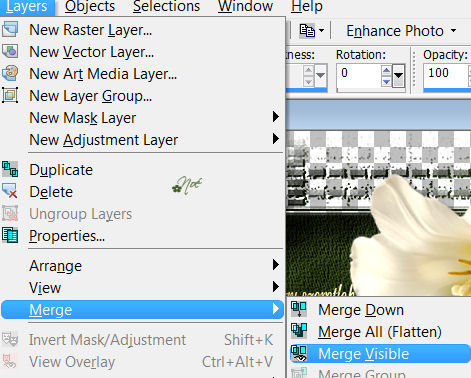
A végére egy jó tanács. Ha külön tesztek a maszkra egy női vagy bármilyen alakot, akkor lehetőleg egész alakos figurát válasszatok. Kivéve ha a maszkot nem háttérként kezeled, hanem keretként, mint itt ennél a képnél én.
Sok jó képet láttam már azzal elrontva, hogy egy féltestű, vagy lábatlan nő van a maszk elé téve, illetve háttér nélküli képeken is lehet ilyen megoldást gyakorta látni, vagy keretesen is, olyan formában, hogy a félbevágott alakot a közepébe illeszti a kép szerkesztője, és nem illeszti a kerethez.
Remélem volt némi hasznos a leckében, jó szórakozást hozzá!
-
Comments



































Ilna képe: