-
9
Sajnos a kép már nincs meg, mert a képtárhely eltüntette, így készítettem helyette másikat.
Ez a lecke, nagyon egyszerű, tehát belefoghat bárki.
A kép corel X2-vel készült, de bármelyik psp-vel meg lehet szerkeszteni.

Kellékek: leckekészlet zip
Töltsd le és bontsd ki egy mappába. A csomag tartalma 1 mask, a Muras Meister plugin és egy selection fájl. A maskot értelemszerűen tedd a maskjaid közé, a plugint a pluginjaidhoz, és akkor lehet ez most egy újdonság lesz, a Astrod selectie 56 fájlt pedig tedd be
ide------>C:\Users\Noé\Documents\My PSP Files\Selections
természetesen az Users után a te felhasználó neved van a te gépeden
 .
.Nos ha már itt vagyunk, ejtsünk erről pár szót. Sokszor bóklászok külföldi tutorialos oldalakon, de leckét nem szeretek csinálni más után. Viszont a kellékeket szeretem letölteni, ha valami tetszik mert mindig van benne olyan amire bármikor szükségem lehet. Ilyenek pl. a selection fájlok. Ebben a leckében ez lehet az egyik újdonság számotokra, így ezt most nem is a kép miatt, inkább tanulás céljából fogjuk használni.
A későbbiekben, ha nézelődtök más tutorialos oldalakon már tudni fogjátok, hogy ezek mire valók és hova is kell betenni

Akkor megvan mindenünk, csapjunk bele a lecsóba!
1. Végy egy transzparens lapot 650*500-as méretűt
2. Keress egy szép tubét.
3. Válassz a tubéból egy sötétebb és egy világosabb színt.
4. A 2 szín gradientjével töltsd ki a lapod, beállítás a képen
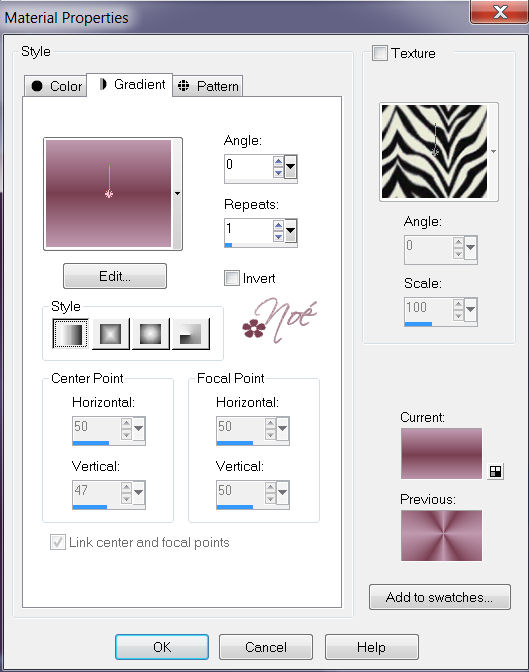
5. Effects/Mura s Meister/Cloud effectet fogjuk használni, beállítás a képen:
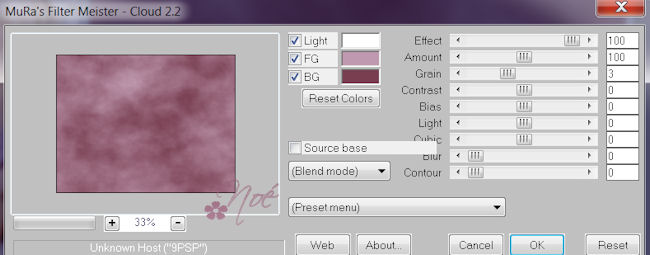
6. Layers/New Raster Layer, azaz tegyünk egy új réteget
7. Töltsük ki gradienttel beállítás a képen
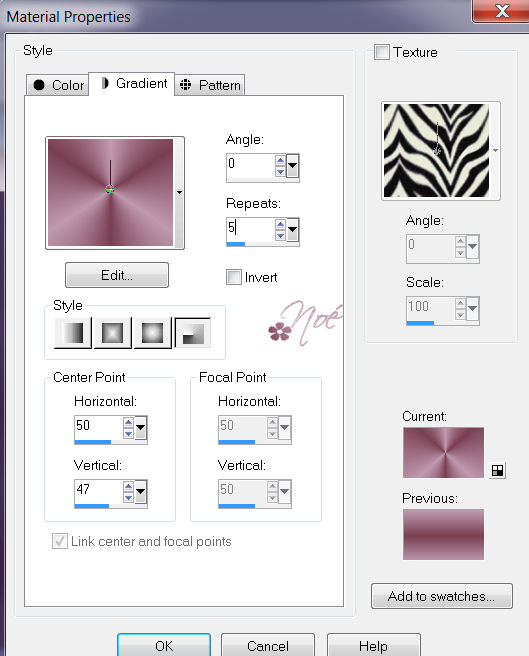
8. Most rátesszük a maszkot Layers/Load/Save Mask/Load Mask Form Disk, beállítása a képen

9.Layers/New Raster Layer, azaz tegyünk egy új réteget
10. Selections/Load/Save Selection/Load Selection Form Disk, keresd meg a képen levőt
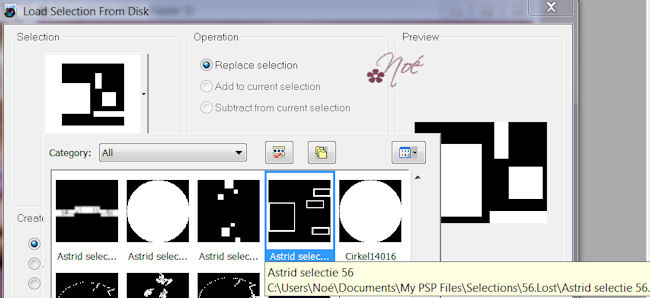
11. Beállítása a képen
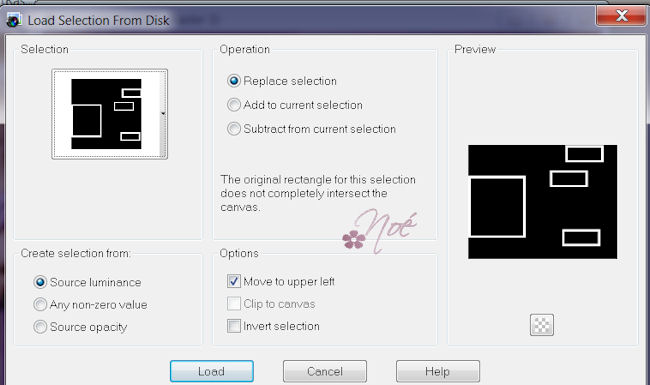
12. Ezt fogjuk látni
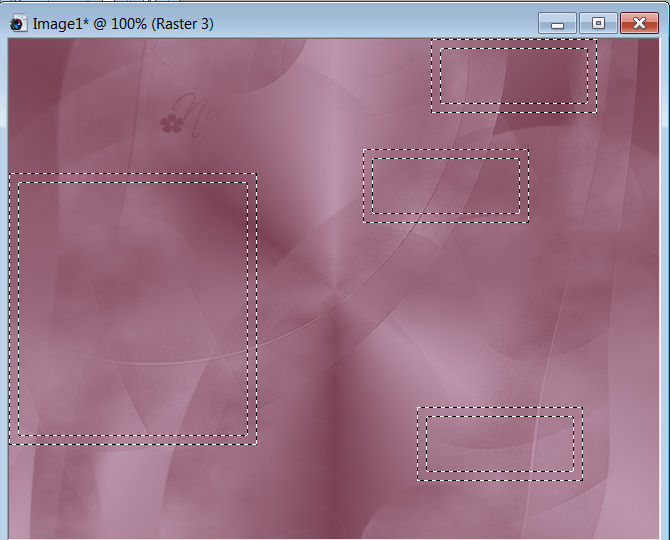
13. Töltsük ki a keretszerű részt egyesével, a gradientünkkel, de előtte az 5-ös számot állítsuk át benne 7-re
14.Effects/3D Effects/Inner Bevel, beállítása a képen,
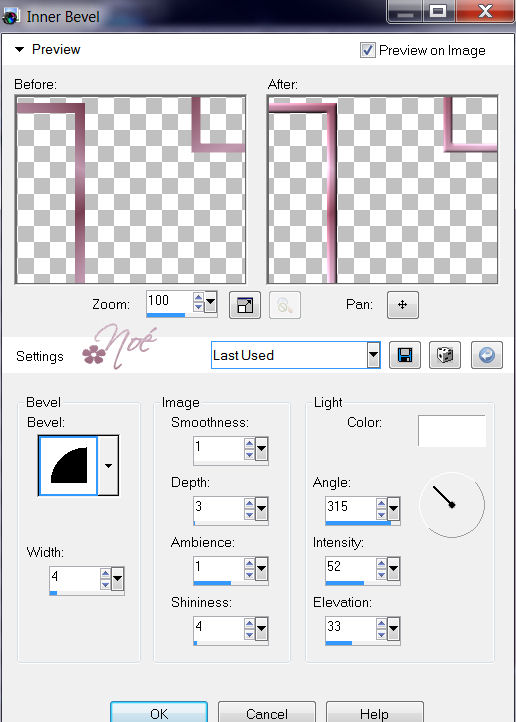
15. Effects/Edge Effects/Enhance , aki nem tudná, ez az effect fényesítésre szolgál, kísérletezzetek vele néha.
16. Effects/3D Effects/Drop Shadow, azaz árnyék, beállítása a képen, válasszátok a sötétebb színnek egy még sötétebb árnyalatát:
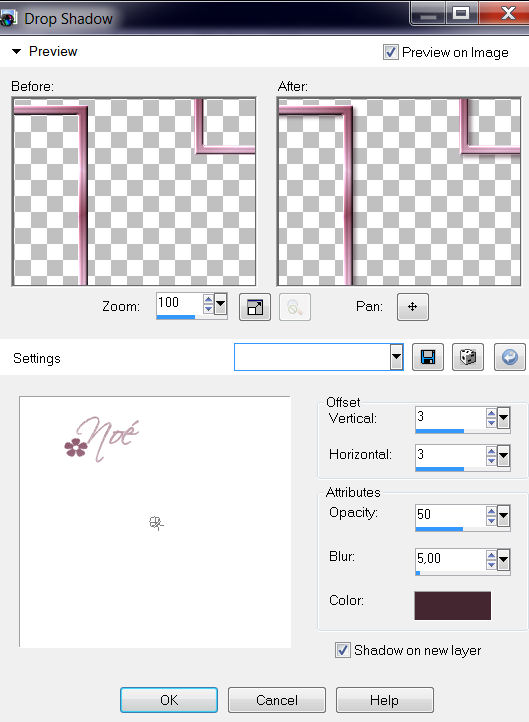
17. Most a rétegeknél válaszd a legfelsőt, azaz katt rá az egereddel, majd Layers/Merge/Merge Down, így összevontuk az árnyékot a keretes réteggel.
18. Selections/ Select None, szüntesd meg a kijelölést, közben igyál egy pohár vizet, nehogy kiszáradj!!!
19. Layers/New Raster Layer, azaz tegyünk egy új réteget
20. Most katt arra a rétegre ahol a kis kereteink vannak
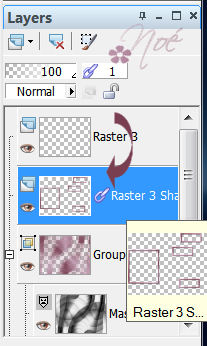
20. Jobb klikk és Copy

21. Majd tegyük rá az új rétegünkre a másolt kereteket, de középre, így:

22. Most menj a rétegeknél a mask rétegre, amit a 2 keretes réteg alatt találsz jobb oldalt, és Layers/New Raster Layer, azaz tegyünk egy új réteget.
23. Tedd rá a tubéd erre a rétegre, (szerencsés, ha a tube mérete nagyobb, mint nálam, de ez nem olyan fontos. Ide akár egy másik díszt is tehetsz), majd halványítsd a képen látható módon 50%-ra, vagy tetszésed szerint
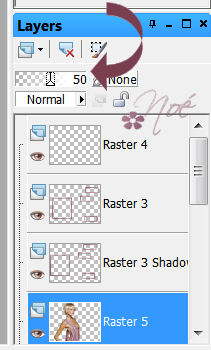
24. Most állj a legfelső rétegre és Layers/New Raster Layer, azaz tegyünk egy új réteget, és tedd rá a tubéd oda is, előtte megfordíthatod, de ezt is rád bízom

25. Készítsük el a keretet. 40-es méretet válassz
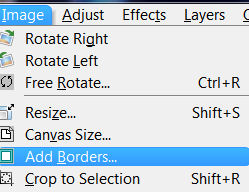
26. Jelöld ki a varázspálcával, majd töltsd ki a gradienteddel, ami már be van állítva.
27. Domborítsd Effects/3D Effects/Inner Bevel, beállítása 14. pontban lévő képen.
28. Most megtanuljuk, a másikfajta érdekes keretet is, ehhez használjuk a Effects/Distortion Effects/Lens Distortion, beállítása a képen:
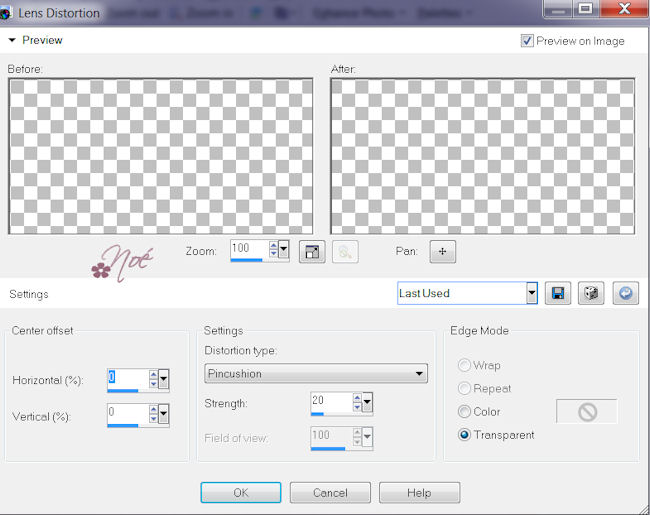
29. Kijelölésünket meghagyva, tegyünk egy kis Texture Effektet is a keretre, Effects/Texture Effects/Texture, beállítása a képen
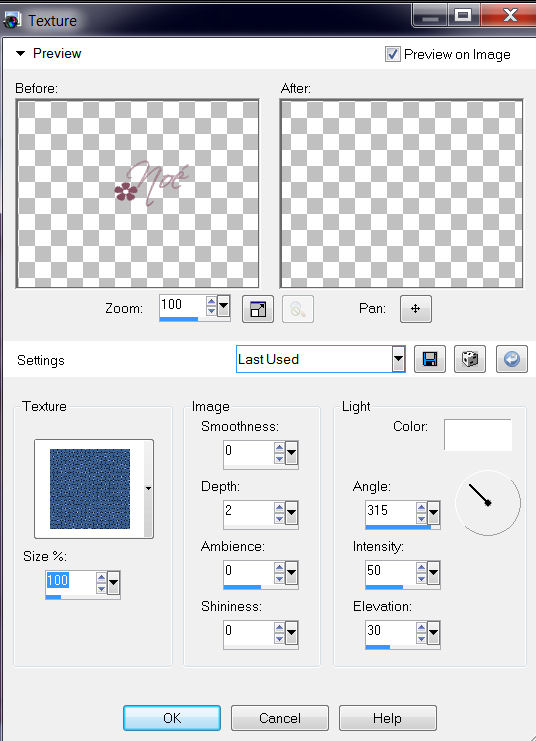
30. Selections/ Select None, szüntesd meg a kijelölést.
31. Tedd rá a signód.
32. Én itt tettem még a képre egy virágot amit átszíneztem a kép színeire ( Change To Target baloldali menüsorban)
33. És akkor jöjjön egy kis Hajnalka féle fényeffekt Lighten/Darken
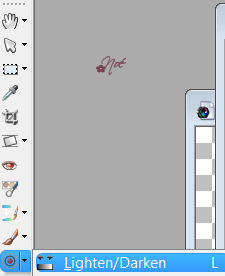
34. Válaszd a Smoke wist
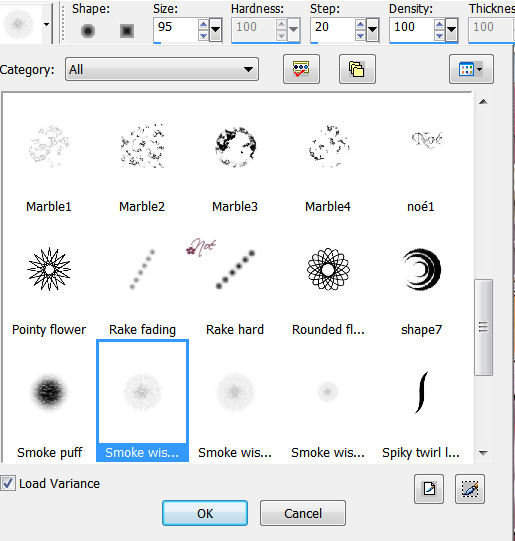
35. A képen látható módon állítsd be, majd az ecsetet húzd végig ott ahol szeretnéd.

36. Jobb klikk, Copy és vidd át az animation shop programodba, majd menj vissza és a visszanyíllal vedd ki az előző ecsetelésed, és húzz rá újjat, majd az is vidd át. Minimum 3-szor ismételd meg ezt a lépést.
37. A mozgásod szebb lesz, ha az animation shopban Ctrl+A-val kijelölöd az összes képed, majd jobb klikkel kiválasztod a Frame Propertis-t és a 10-es számot átállítod 17 vagy 18-ra. Ezt a módszert máskor is alkalmazhatod, ha nagyon gyors a képeden a mozgás.
Akkor most együnk, igyunk, remélem találtatok ebben a leckében is valami olyat amit még nem tudtatok. Puszi
-
Comments
5IbolyaWednesday 6th August 2014 at 14:48 Répondre4ZsófiFriday 21st March 2014 at 23:353JolcsiMonday 17th February 2014 at 09:50
Répondre4ZsófiFriday 21st March 2014 at 23:353JolcsiMonday 17th February 2014 at 09:50 Suivre le flux RSS des commentaires
Suivre le flux RSS des commentaires
 Add comment
Add comment





















